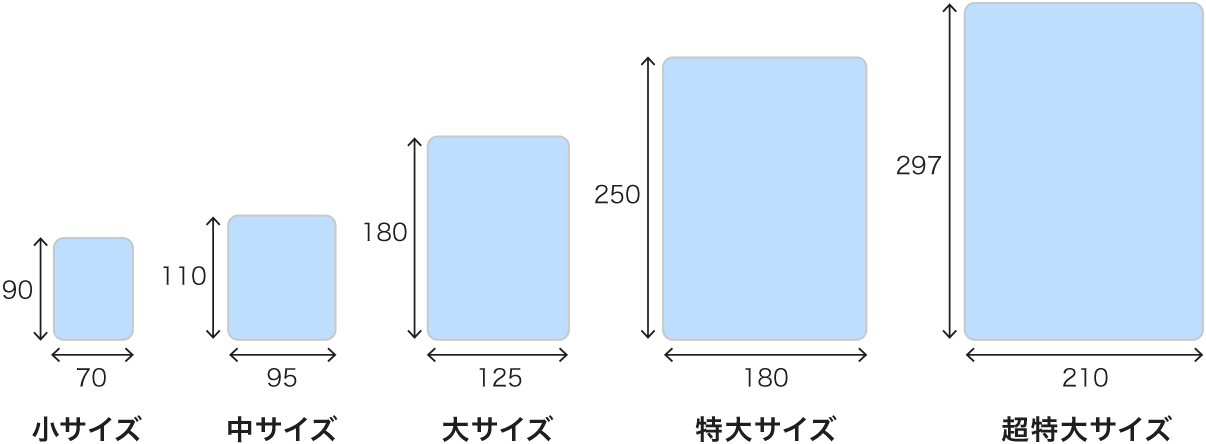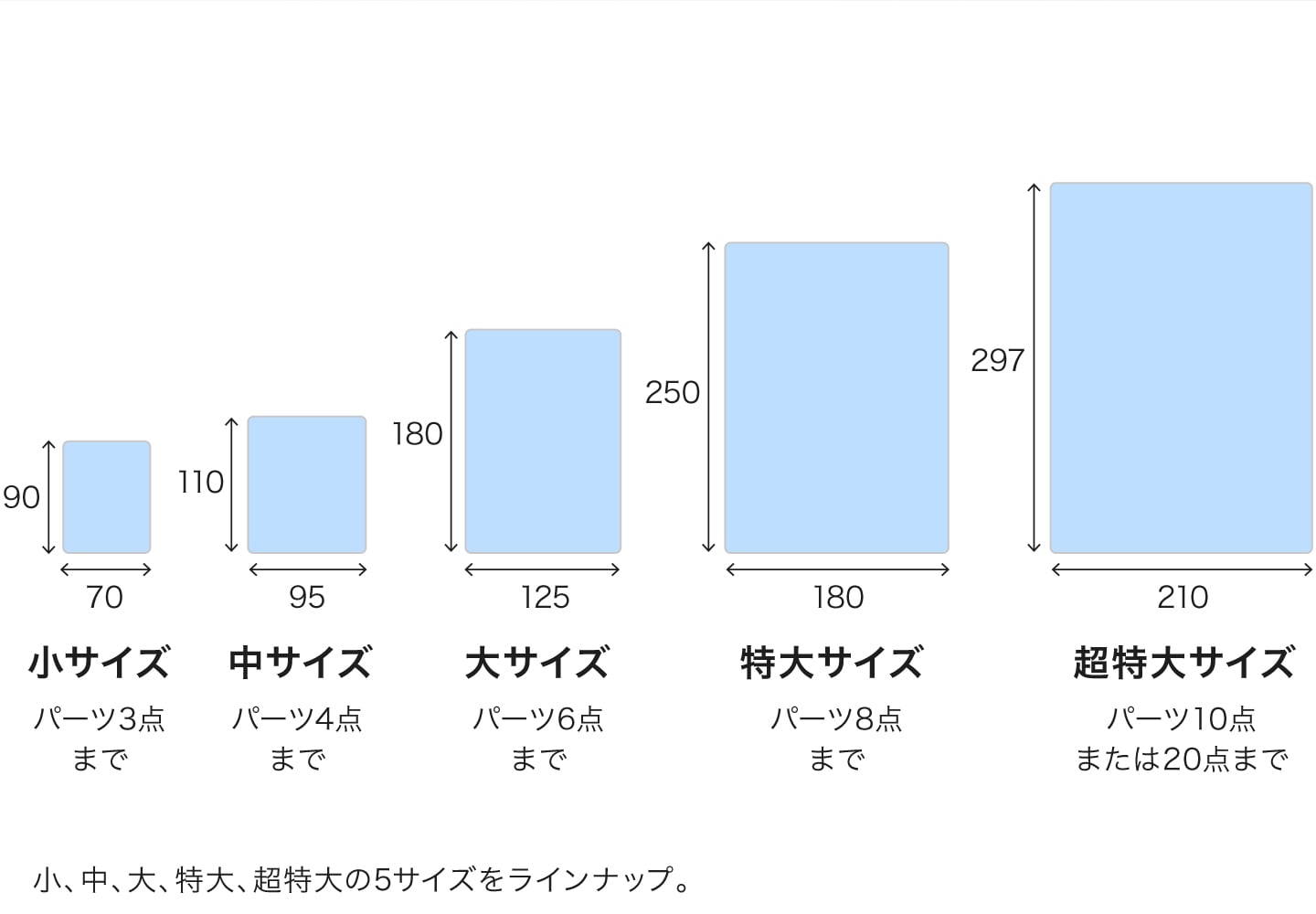アクリルフィギュア(アクリルジオラマ)
写真やイラストを立体的に表現。記念品やグッズ制作に。
複数パーツを組み立てて立体感を楽しめるアクリルスタンドです。パーツも自由にデザイン可能。プレート込みのセットなので記念品やイベント販売にも最適。1個から作成可能です。
7日納期・12日納期
1個から作成可能
RGBデータ対応
2,000円以上送料無料
テンプレート必須商品
カットパス必須商品
- 小(70×90mm)
- 片面カラー
- 12日納期
- 100個ご注文の場合
- 1個
- @483円(税込)~
納品時の保護フィルム取り扱い変更のお知らせ
(2024年3月20日 午前9時の注文分より)
2024年3月20日の注文分より、アクリル商品の表面の保護フィルムの取り扱いが変更となりました。
従来、表面の保護フィルムを剥がした状態で納品しておりましたが、表面保護の観点から、基本は表面の保護フィルムを貼ったままでの納品となります。
表面の保護フィルムを剥がした状態での納品をご希望のお客様は、オプションで「フィルム剥がし」の選択をお願いいたします。
ご注文・価格表(お見積り)はこちら
商品仕様
仕様上のご注意
データ作成ガイド
よくあるご質問
| 商品特徴 | 新登場!業界最大級の超特大サイズの制作例サイズの大きさを活かして、キャラクターや台座だけでなく、背景デザインも含めたフィギュアが作れます。 |
|---|---|
| サイズ |
差し込み口の穴のパスはパーツ数には含みません。
|
| 納期 | 7日・12日納期 |
| 部数 |
12日納期の場合 |
| 印刷方式 | オンデマンド UVインクジェット方式(高画質7色(CMYKLcLmLk)印刷) |
| 納品形態 | |
| 送料 | 2,000円以上で送料無料(2,000円未満の場合は、送料350円をご負担いただきます。) |
- 台座にフィギュアを差し込んで、持ち上げた際に台座からフィギュアが抜ける場合がございます。
アクリル材の個体差があるため、完全に防ぐことが難しいものとなります。あらかじめご了承ください。 - カットは1mm程度の誤差があります。あらかじめご了承ください。
- オプションの「フィルム剥がし」をご選択いただかない限り、アクリルの表面には保護フィルムが貼ってあります。ご利用前に、表面の保護フィルムを剥がしてご使用ください。
対応アプリケーション・形式
Illustrator(ai)もしくはPhotoshop(psd)~CS6・CC のみ対応
- PDFやjpgなどの画像データは対応外です。
- RGBモードのデータも入稿可能です。
入稿データについて
入稿時にはデザイン、カットパス、ホワイト版データがそれぞれ必要となります。
「表面デザイン」「カットパス」「ホワイト版」は必ずレイヤーに分けて入稿データを作成してください。
両面印刷をご利用の場合は、「裏面デザイン」レイヤーに配置してください。
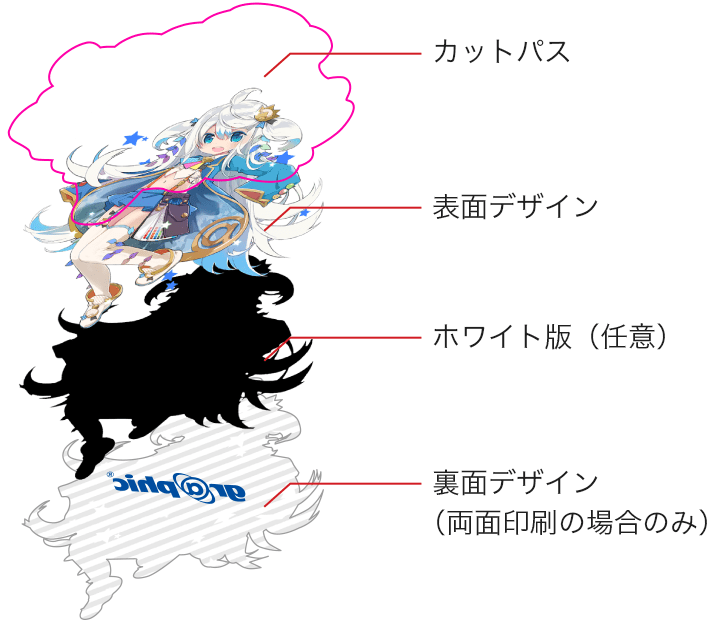
データ作成手順
STEP1 テンプレートをダウンロード
テンプレートファイルをダウンロードします。Adobe Illustrator形式もしくはPhotoshop形式ファイルのみ受付可能です。
STEP2 「表面デザイン」レイヤーにデザインデータを配置
「表面デザイン」レイヤーにデザインを配置します。
他のレイヤーにデザインを配置しないようご注意ください。

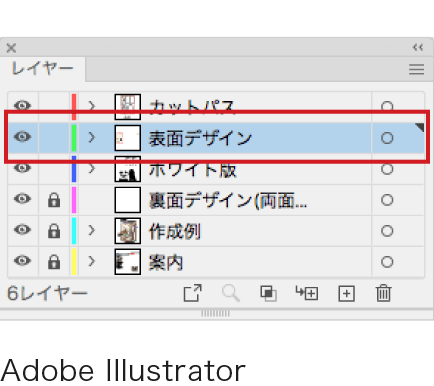
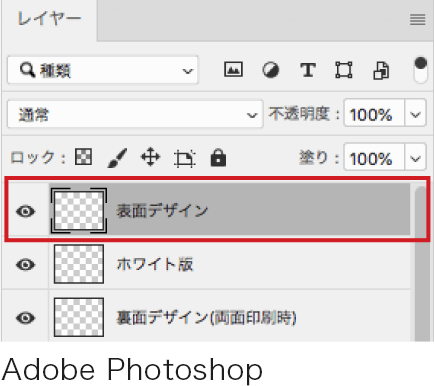
両面印刷について
両面印刷をご利用の場合は「裏面デザイン」レイヤーにデザインを配置してください。その際、裏面デザインは表面と重なるよう同じ向きで作成してください。表面デザインと裏面デザインがぴったり重ならない場合、綺麗に仕上がりませんのでご注意ください。

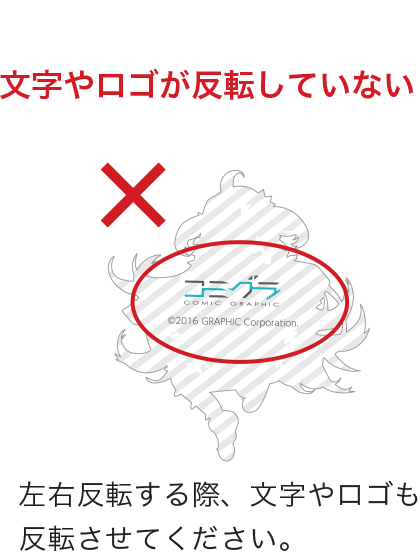
- 裏面デザインの注意点
- 裏面は印刷面となりますので、表面とは色の見え方が異なります。
- デザインによっては、表面のデザインが透けてしまう場合があります。
STEP3 「ホワイト版」レイヤーに白インク用のデータを配置(任意)
「ホワイト版」レイヤーは、白いデザインを印刷したい場合や、下地に白インクを印刷する場合にご利用ください。
ホワイト版は、必ず黒ベタ(ブラック:100%)で作成してください。
ホワイト版は、0.5pt未満のデザインは再現ができません。消えてはいけないデザインは0.5pt以上でご作成ください。
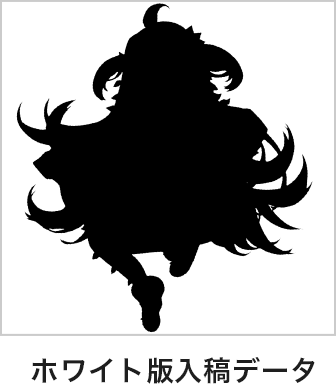
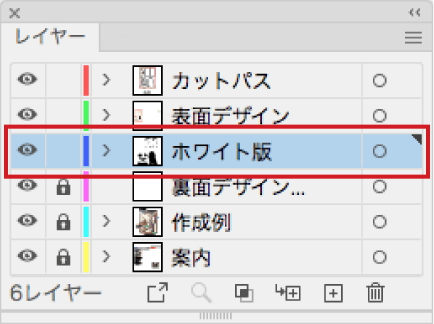
ホワイト版(白インク)ありとなしの違い
アクリルに印刷するため、色のインクだけでは透けた状態での仕上がりとなります。透けさせないためには、白インクで下地を印刷します。
白インクを下地に印刷した場合、絵柄が目立ちやすく、色鮮やかに表現されます。(左側の写真)
白インクなしで印刷した場合、透明感が増しクリアな仕上がりとなります。(右側の写真)

STEP4 「カットパス」レイヤーにカットパスデータを配置
アクリルをカットするラインが「カットパス」です。
以下の作成規定に従って、パスデータを作成してください。
カットパスを作成する前に、デザインを原寸大のサイズに調整しておいてください。
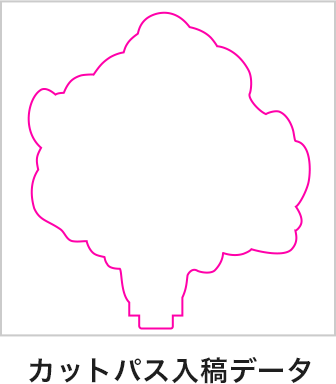
【 Adobe Illustratorの場合 】
カットパスはテンプレートの「カットパスレイヤー」に配置してください。

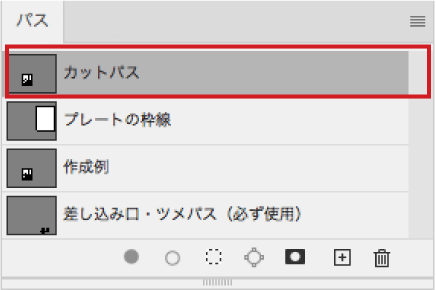
差し込み口とツメについて
差し込み口とツメのパスは、テンプレートのアートボードの下にご用意しております。
形状やサイズを変更せずにご使用ください。変形してしまうと、ツメが差込口に刺さらなかったり、フィギュアが自立しなくなる原因となります。
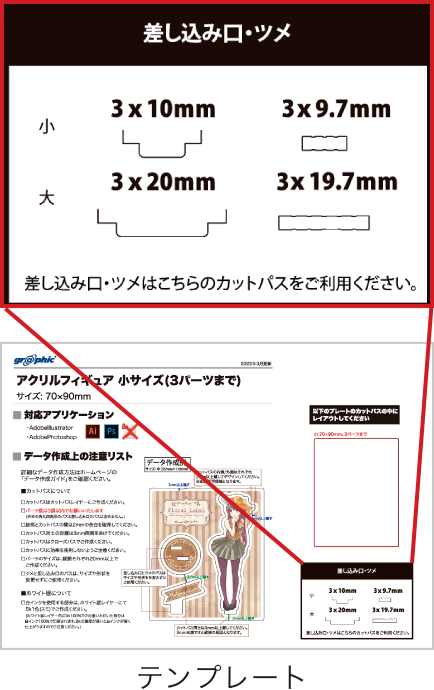
【 Adobe Photoshopの場合 】
「パス」パレットにて、「差し込み口・ツメパス(必ず使用)」という名前の作業用パスを選択すると、専用のパスが表示されます。
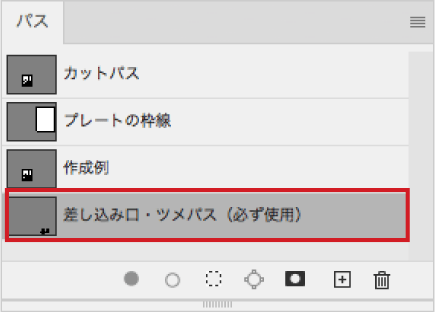
カットパスデータの作成規定
カットパーツ数はご注文サイズによって異なりますので、各サイズの上限点数に収まるようにレイアウトしてください。
小サイズ : 3点まで、中サイズ : 4点まで、大サイズ: 6点まで、特大サイズ : 8点まで、超特大サイズ : 10点または20点まで
差し込み口のカットパスと外枠のパスはパーツ点数に含みません。図の場合カットパーツ数は3点に該当します。
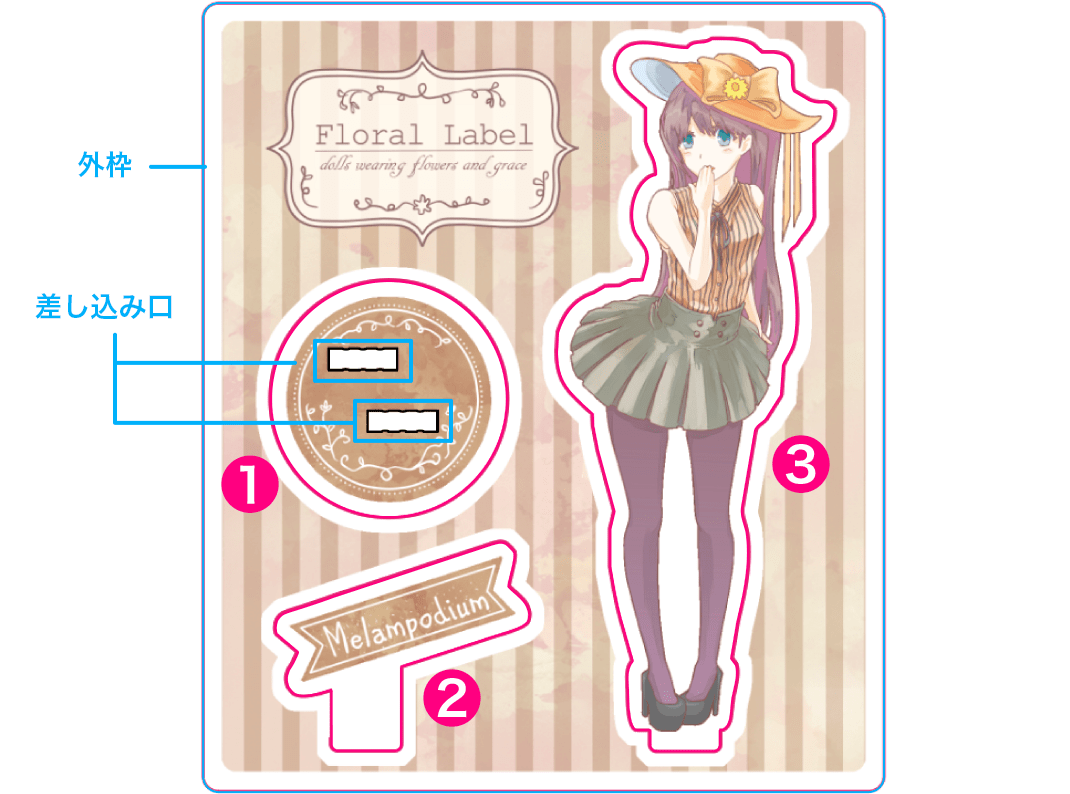
カットパス同士の間隔は3mm以上離してください。
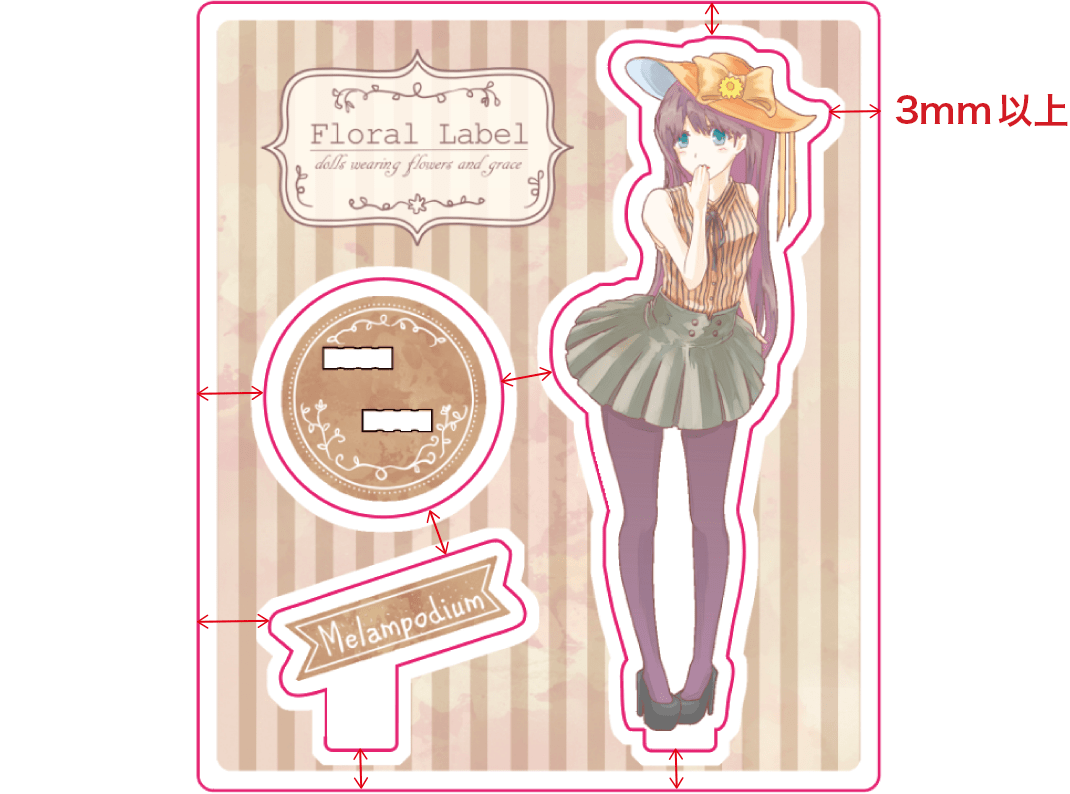
カットパス同士の内側/外側、外枠のカットパスとデザインの間は印刷不可領域です。それぞれ2mm以上離してデザインしてください。
カットする際、±1mm程度の誤差が生じます。あらかじめご了承ください。
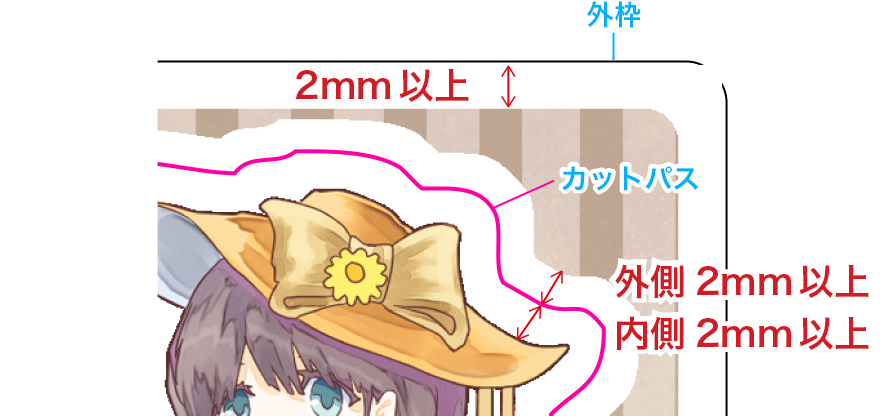
差し込み口以外の中抜きカットは、お受けできません。
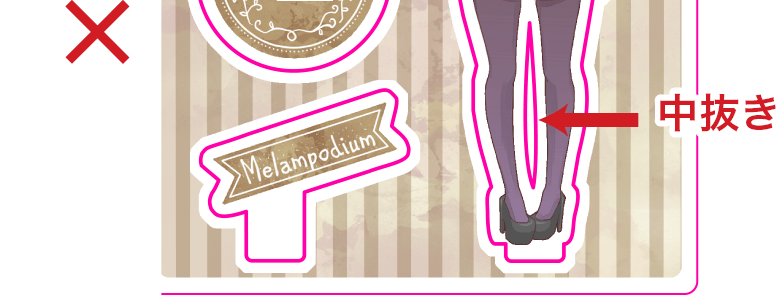
差込口とツメのパスは、必ず形状やサイズを変更せずにご使用ください。
ツメの「角」部分はそのまま適用してください。角がない場合、接合が緩い等のトラブルの原因となります。
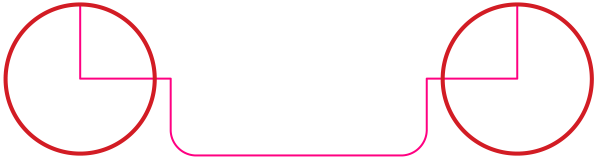
カットパーツのサイズは20×20mm以上になるようにしてください。
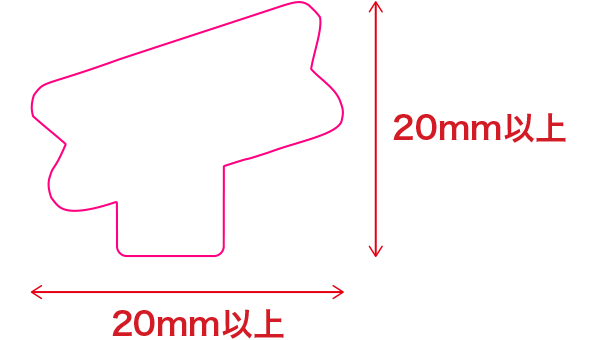
「効果」メニューの「スタイライズ」での角丸は、カットに反映されません。
ご使用の場合、「オブジェクト」メニューの「アピアランスを分割」で実線にしてください。
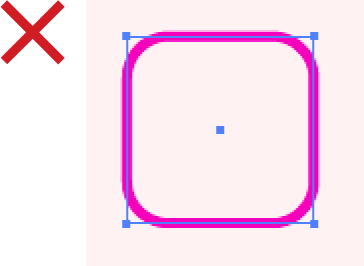
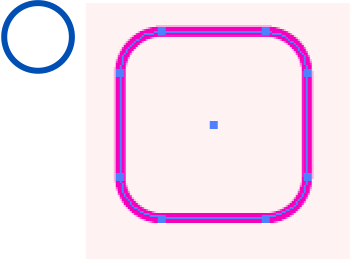
カットパスが一筆書きで作成されていない/カットパスが複数に分かれている。
カットパスは必ず一筆書きのクローズドパスで作成してください。始点と終点が異なるオープンパスでは作業ができません。
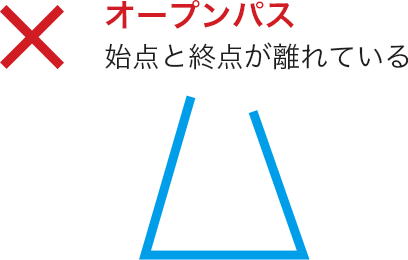
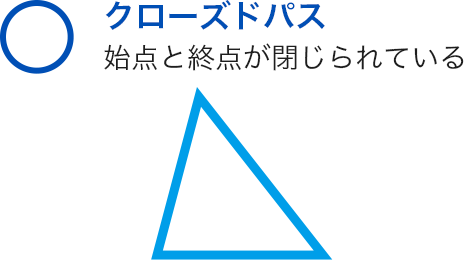
組み立てた際にパーツ同士がぶつからないかどうかのチェックは当社で行っておりません。アクリルの厚み(3mm)とパーツのサイズを考慮して、差込口の位置をご調整いただきますようお願いいたします。
1パーツに複数のツメを付ける場合は、台座の差し込み口とズレがないように作成ください。
2024年5月27日より、1パーツに複数のツメを付けることが可能になりました。
ズレがあるとパーツを台座に差し込めないトラブルの原因となります。
組み立てた際にパーツ同士が差し込み口に入るかどうかのチェックは当社ではおこなっておりません。
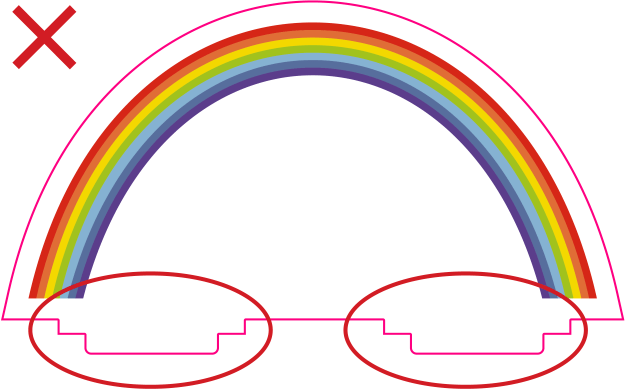
フィギュア本体のカットパスとツメのパスは、合体させた状態でご用意ください。
【 Illustratorの場合 】
合体させたいパスを選択ツールで選択し、パスファインダパレットで「合体」を選択します。
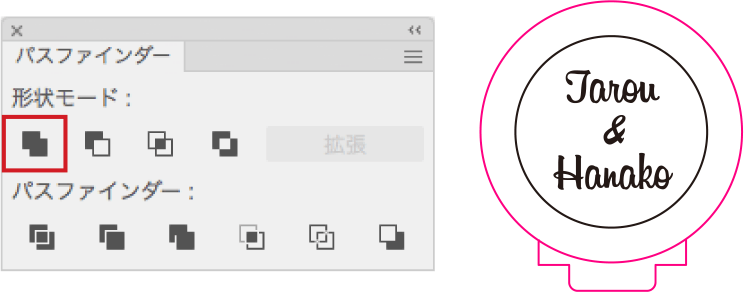

【 Photoshopの場合 】
ツメとフィギュアのカットパスは、同じ作業用パス内に配置します。合体させたい作業用パスを選択し、ウインドウ上部の「パスの操作」から「シェイプコンポーネントの結合」を選択します。
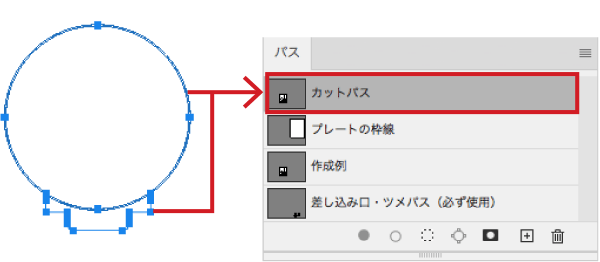
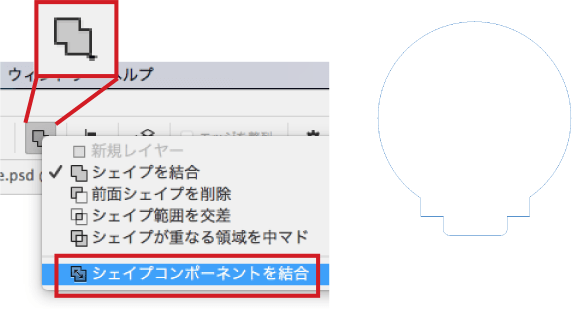
ツメを取り付けた後で、パーツのサイズを変更しないようにご注意ください。ツメのサイズが変わってしまい、フィギュアが差込口に刺さらなくなったり、フィギュアが自立しない要因となります。