RGB印刷

モニター表示に近い、鮮やかな仕上がりを求める方へRGB印刷
「仕上がった印刷物の鮮やかさがイメージと違う」、
「仕上がりがくすんでいる」とがっかりした経験はありませんか?
フルカラー印刷と言えばCMYKの4色で刷るのが一般的ですが、インキを混ぜることで濁りが生じるため、モニター上で見るRGBデータのイラストや写真などと比較すると、どうしても彩度は低くくすんだ仕上がりになりがちです。このようなお悩みに応えるため、グラフィックではRGBの鮮やかさを最大限に生かす、RGB印刷サービスを提供しております。
 RGB印刷の特徴
RGB印刷の特徴

グラフィックでは4つの印刷方式からRGB印刷をお選びいただけます。
それぞれ異なる特性に応じた印刷方式で、CMYKでは表現できない色を鮮やかに印刷いたします。
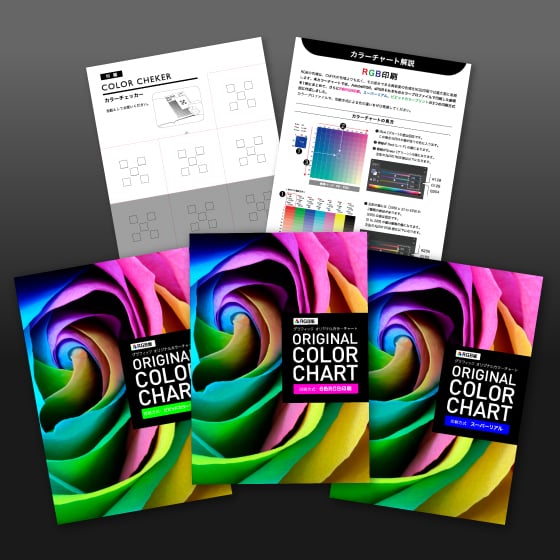
無料の簡易サンプルも
ご用意しています

それぞれの印刷方式を比較できるサンプルをご用意!
グラフィックが提供するRGB印刷(6色RGB 印刷、ス―パーリアル、ビビッドカラープリント)のカラーチャート3冊セット。印刷方式やカラープロファイルによる違いを比較していただけます。
〈 サンプルのセット内容 〉
6色RGB印刷、スーパーリアル、ビビッドカラープリントの
カラーチャート3冊(各52ページ)3,000ポイント必要です。
[ カラーチャート収録内容 ]
- カラーチャート、画像、イラスト、解像度比較
- それぞれAdobe RGBのプロファイル、sRGBのプロファイルを適用
[ 付録 ]
- カラーチャートの解説、CMYKで印刷した画像、イラスト
- カラーチェッカー(チャートの色確認用としてご使用いただけます)
- RGB印刷
ラインナップ - データ
作成方法 - ご注意点
RGBデータ作成方法
対応形式、アプリケーション
- 画像(psd/tiff/jpg/png/eps) ※Photoshop、CLIP STUDIO PAINTなど
- Illustrator
Photoshopの場合
[ Photoshop RGBデータの新規ドキュメントの作成方法 ]
「ファイル」から「新規作成」をクリック。
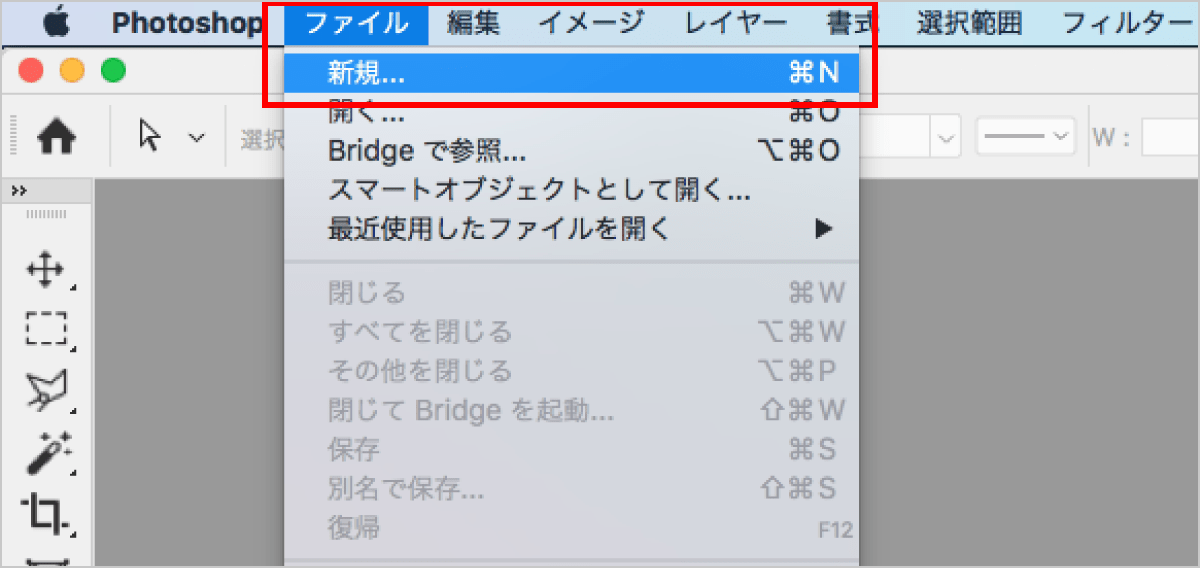
- 1「ファイル名」は任意でわかりやすい名前に設定してください。「幅」「高さ」は印刷したいサイズに塗り足しを含めてプラス6mm大きくしたサイズに設定してください。(「幅左右3mmずつ」「高さ左右3mmずつ」)
- 2解像度は「350〜400ピクセル/インチ」に設定。(大きなサイズの画像を400dpi にすると、データ容量が非常に大きくなり、作業環境に負担がかかります)。
- 3カラーモードは「RGBカラー」に設定。
- 4カラープロファイルは「Adobe RGB(1998)」か「sRGB IEC61966-2.1」のどちらかに設定してください。「Adobe RGB(1998)」の方が「sRGB IEC61966-2.1」よりも色域が広い為、鮮やかな色になります。
- 5❶~❹までの設定が完了したら「作成」をクリックすると、新規ドキュメント作成の完了です。
カラープロファイルは広色域の「Adobe RGB(1998)」がおすすめです!
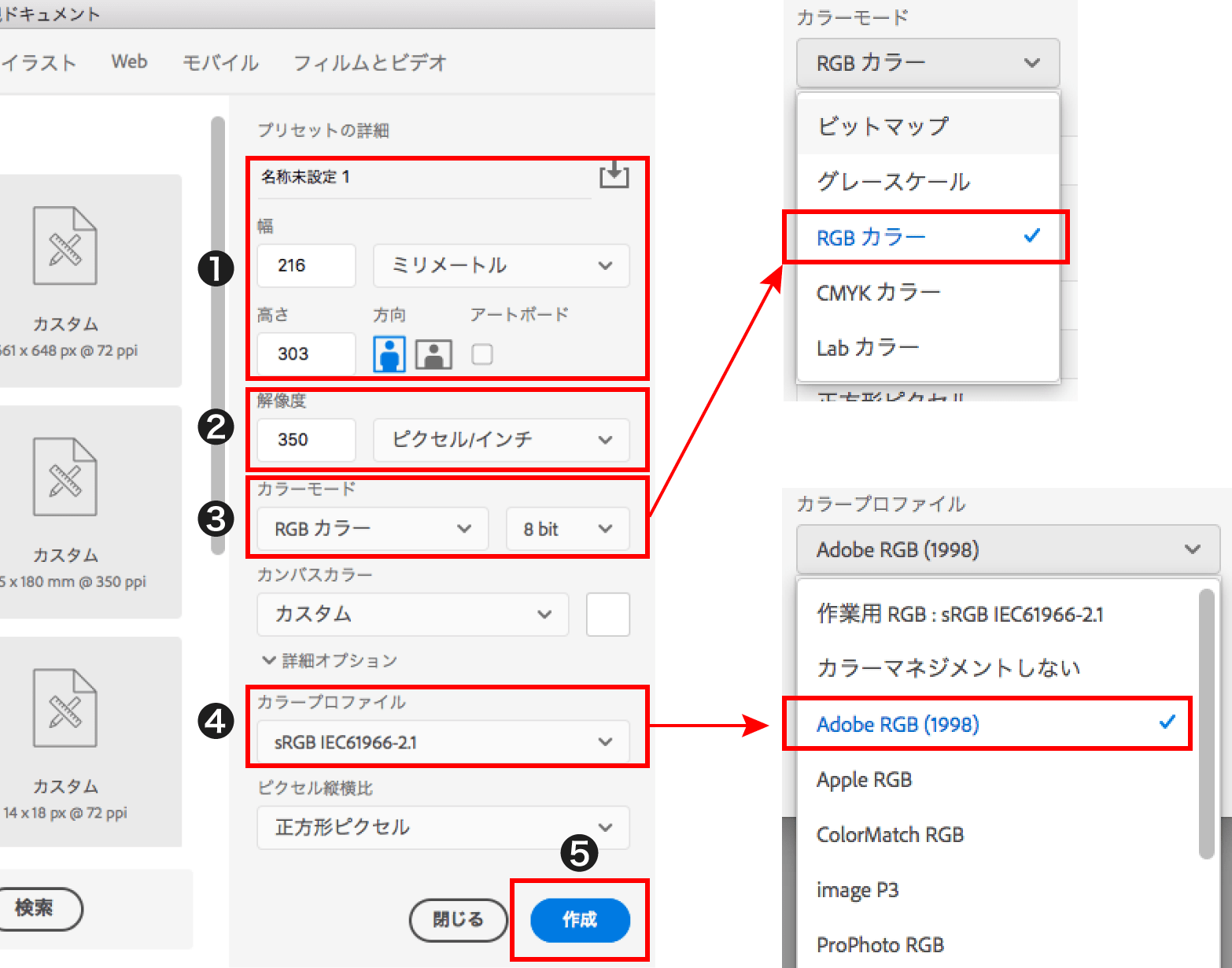
保存時に「カラープロファイルの埋め込み」にチェックを入れて保存することで、プロファイルを埋め込んだ画像データが作成・保存できます。この時、適用されているカラープロファイルが表示されます。
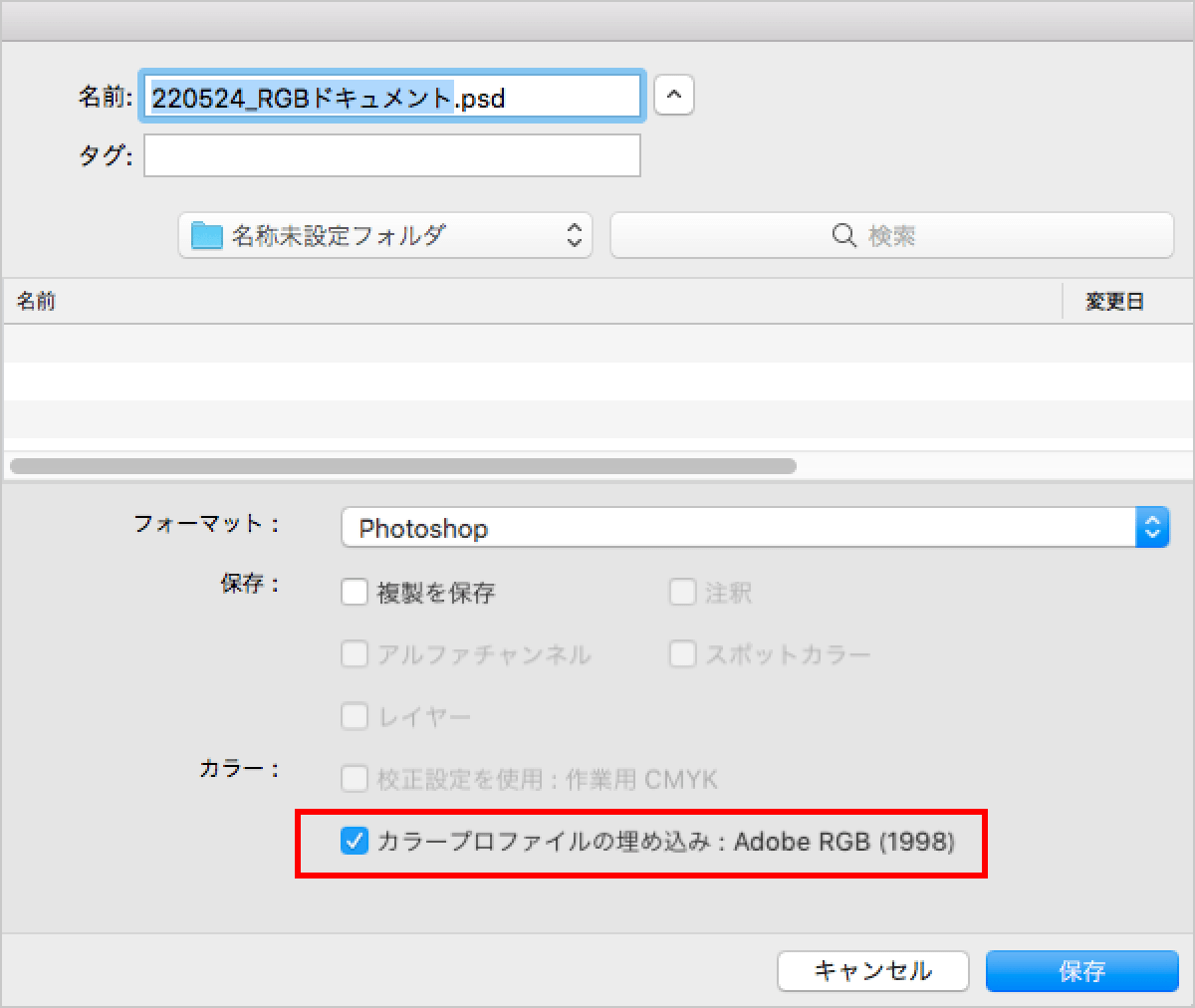
[ Photoshop RGBモード カラープロファイルの設定方法 ]
「編集」から「プロファイルの設定」を開きます。
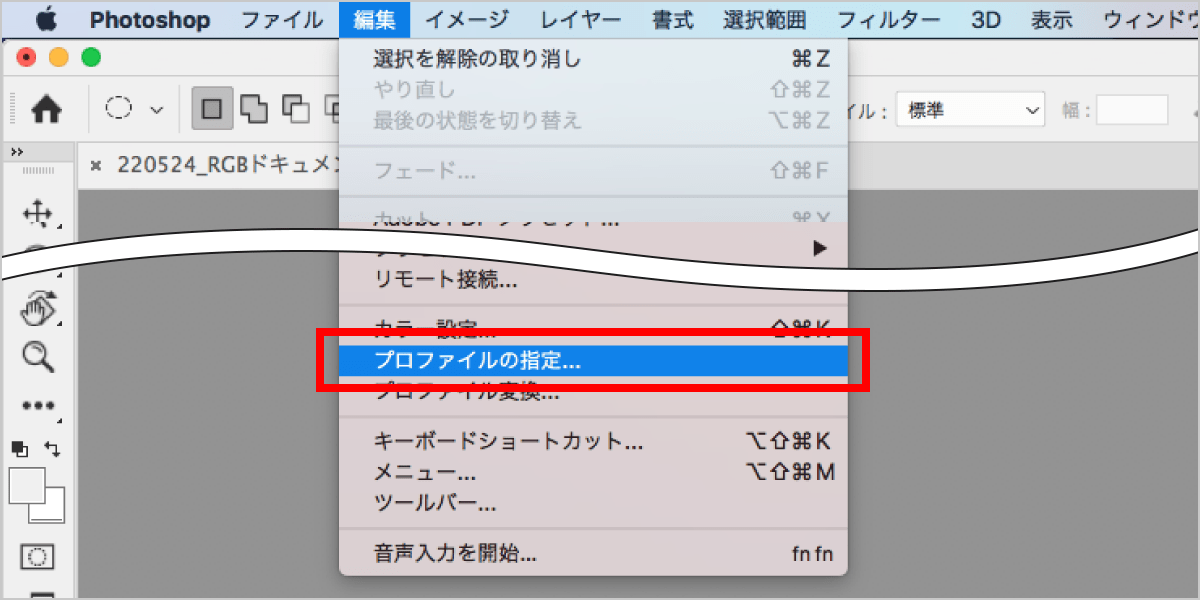
「プロファイル」から「Adobe RGB(1998)」か「sRGBIEC61966-2.1」のいずれかに設定してください。「Adobe RGB(1998)」の方が「sRGB IEC61966-2.1」よりも色域が広い為、多くの色を表現できます。
「プレビュー」にチェックを入れることで画像にプロファイルが反映され、画像の色目を確認することができます。
カラープロファイルは広色域の「Adobe RGB(1998)」がおすすめです!
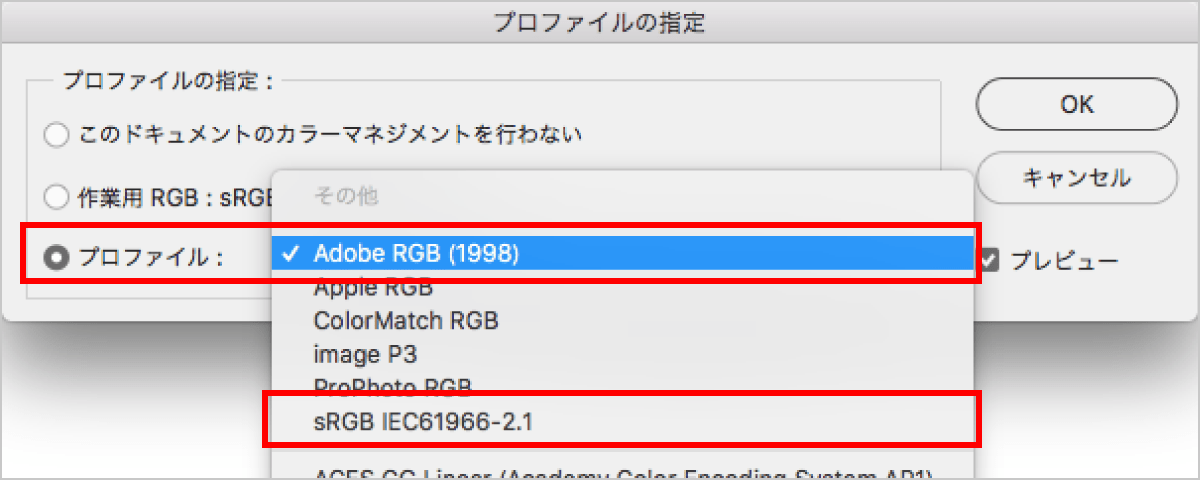
「プロファイル」にチェックが入り、その横に選択されているプロファイル名が表示されます。ここで設定されているプロファイルのカラーが適用されモニターで表現されます。但し、お使いのモニターがAdobe RGBに対応していない場合、正しく再現できず色が置きかわるなど意図した色で表示されない場合があります。
ここで設定されているプロファイルのカラーがモニターで表現されます。
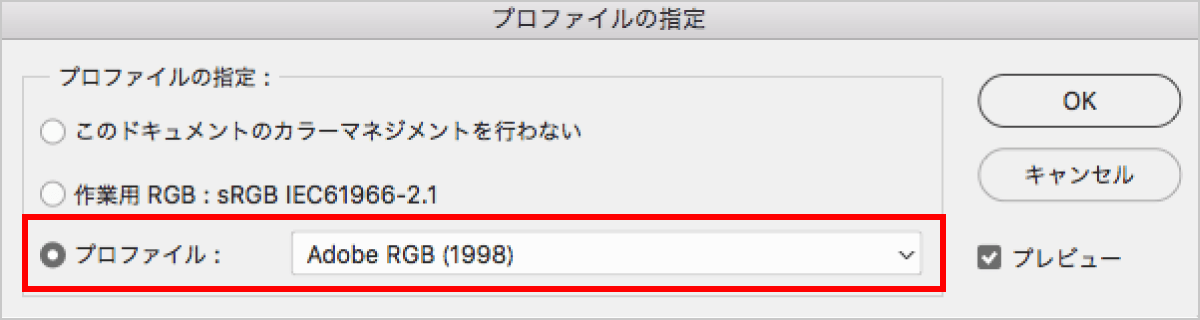
[ Photoshop RGBモード カラープロファイルの確認方法 ]
カラーモードの確認方法
RGBと表示されていることを確認してください。CMYKと表示されている場合は、カラーモードはCMYKであることを意味します。

設定されているカラープロファイルの確認方法
Photoshopで画像データを開くと、画面左下にカラープロファイルが表示されていますので、こちらにてご確認ください。
カラープロファイルの設定方法からでもご確認いただけます。
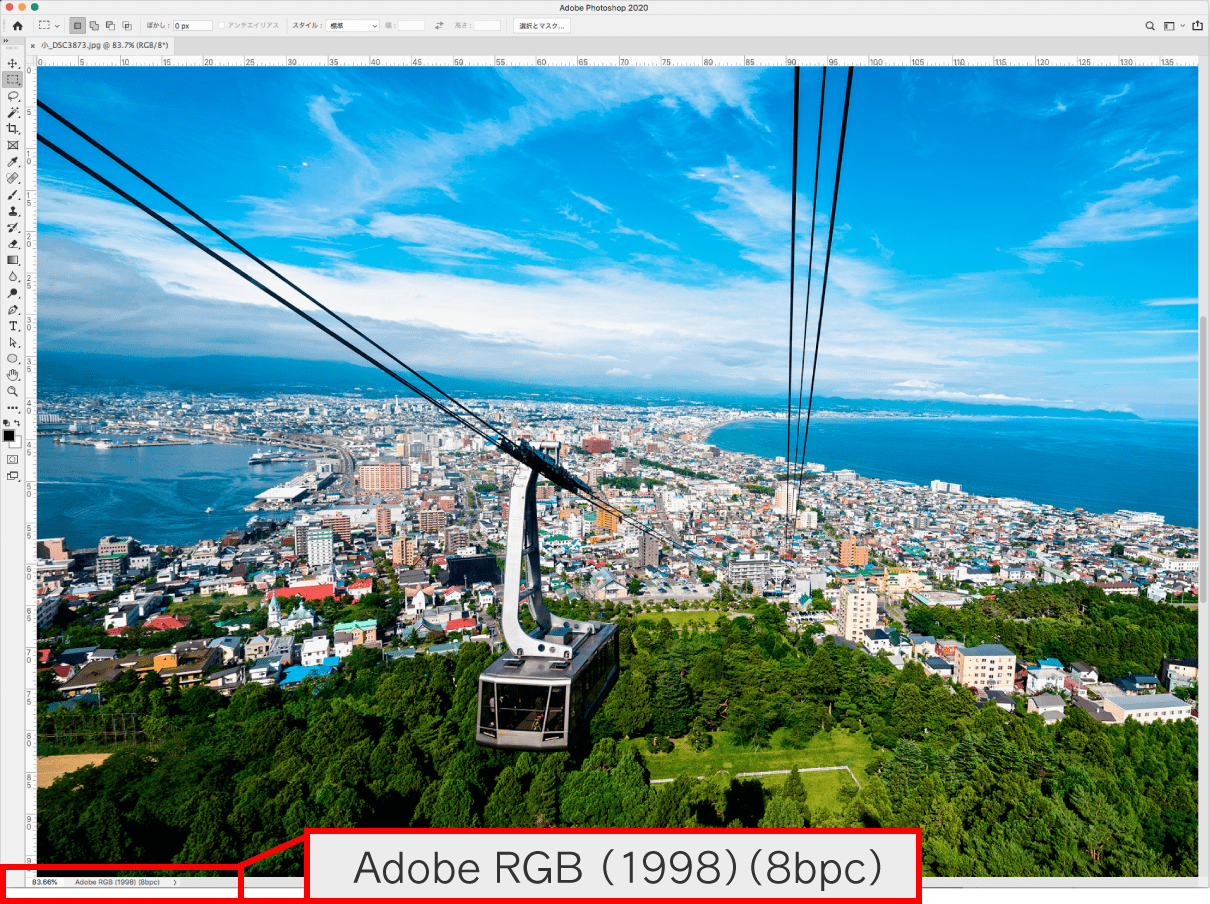
CLIP STUDIO PAINTの場合
[ CLIP STUDIO PAINT RGBデータの作成方法 ]
新規ドキュメント作成時にRGBプロファイルの設定をおこなってください。制作途中に変更する事も可能ですが、制作データの色味が変わります。あらかじめ設定したプロファイルでイメージを確認しながら作成したほうが、色のイメージのズレを抑えられます。
[ファイルメニュー]→[環境設定]→ダイアログ→[カラー変換]→「RGBプロファイル」から「Adobe RGB(1998)」か「sRGBIEC61966-2.1」のいずれかに設定してください。「Adobe RGB(1998)」の方が「sRGB IEC61966-2.1」よりも色域が広い為、鮮やかな色になります。
カラープロファイルは広色域の「Adobe RGB(1998)」がおすすめです!
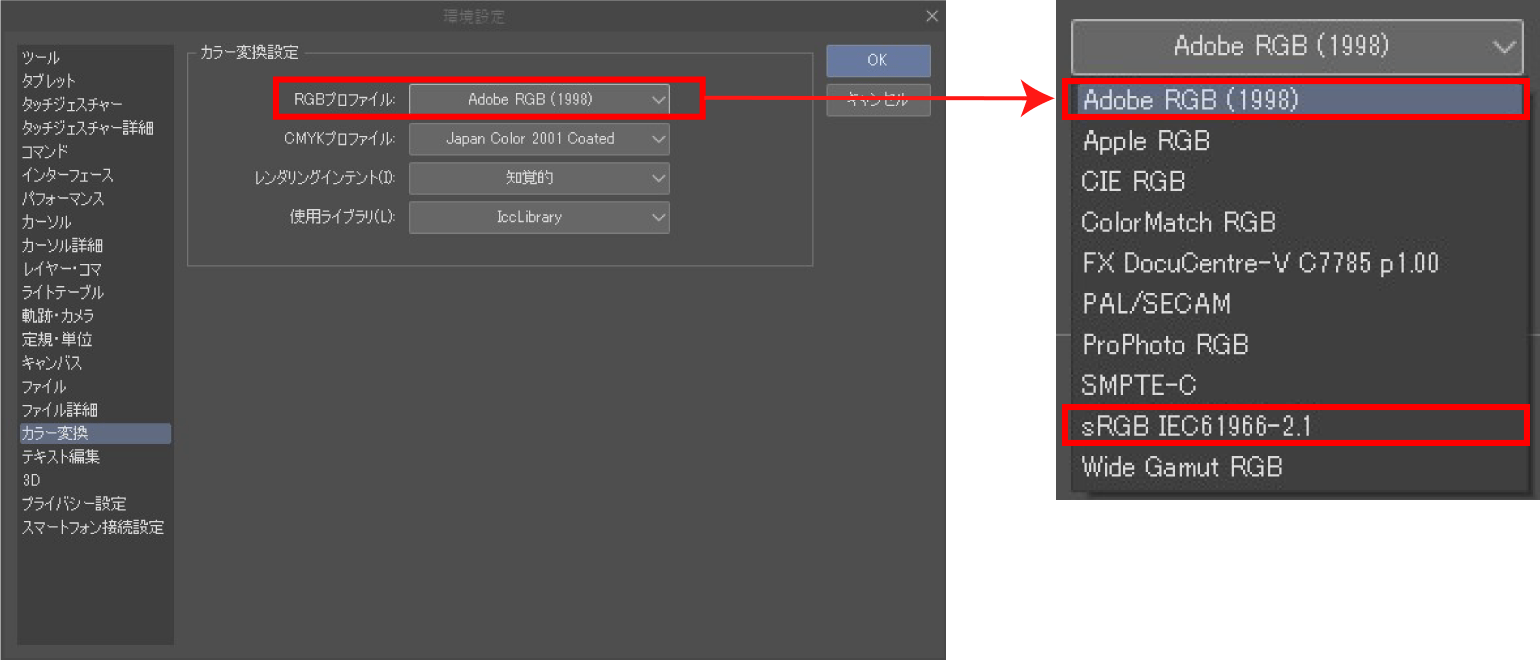
画面プレビュー設定も環境設定で指定した同じプロファイルを設定します。[表示メニュー]→[カラープロファイル]→[プレビュー設定]で表示される、カラープロファイルプレビューの[プレビューするプロファイル]から「Adobe RGB(1998)」か「sRGBIEC61966-2.1」のいずれかに設定してください。
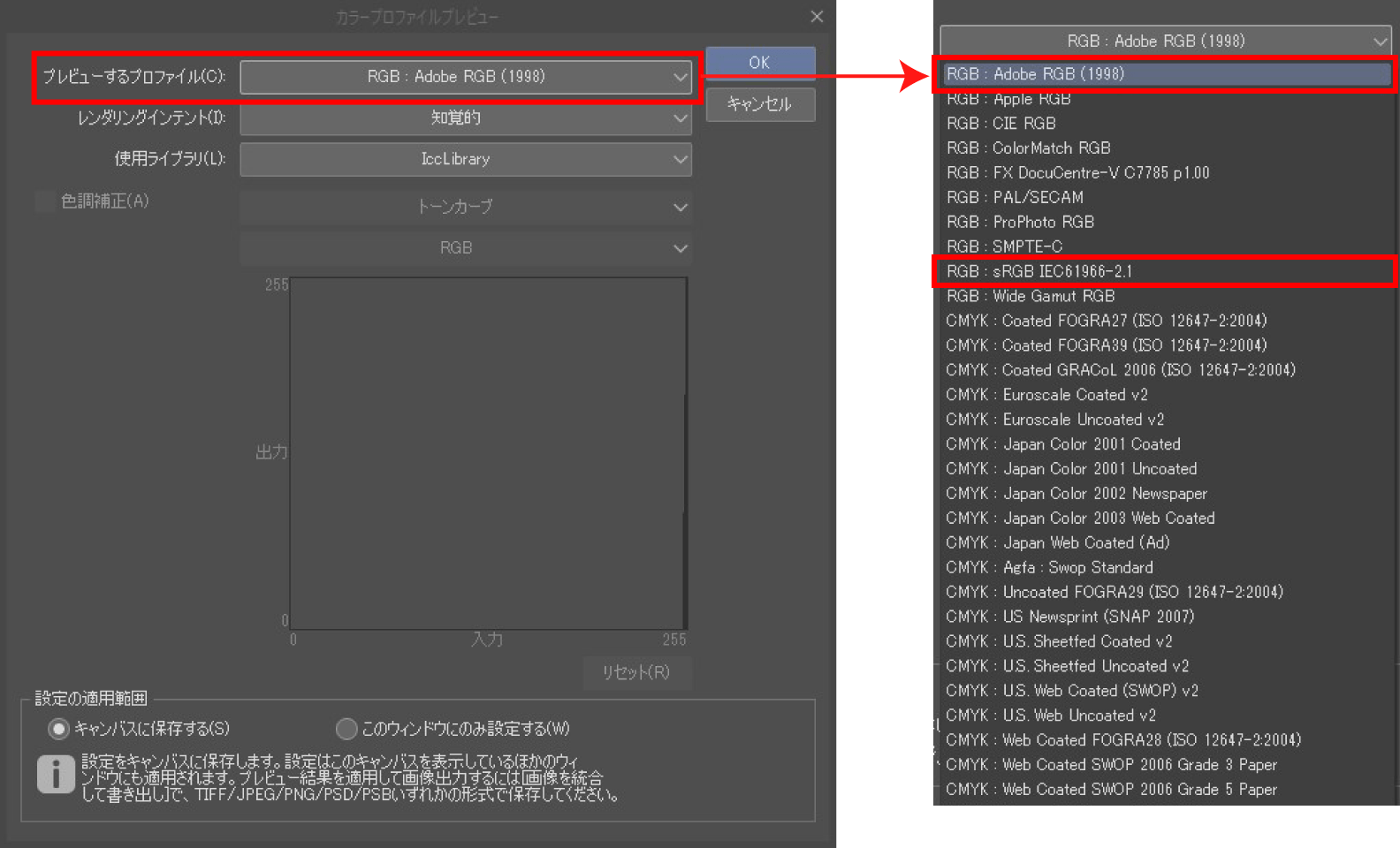
[ファイルメニュー]→[画像を統合して書き出し]から[psd、tif、jpg、png]いずれかの形式を選択し、[書き出し設定]ダイアログを表示します。ダイアログの表現色を「RGBカラー」にして「ICCプロファイルの埋め込み」にチェックをつけて保存してください。
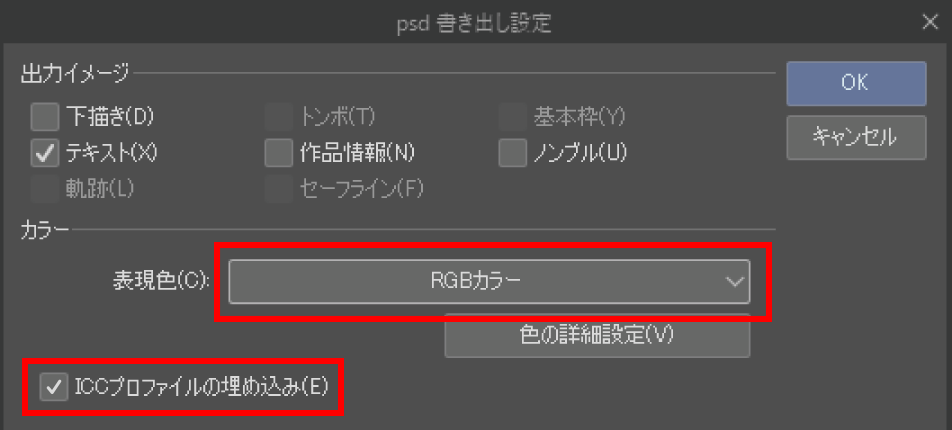 イラストの場合
イラストの場合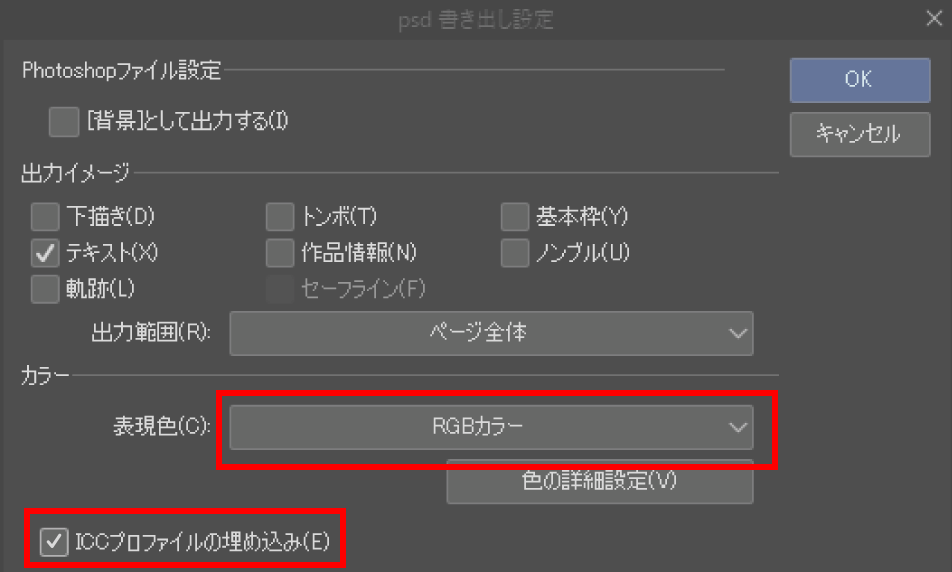 コミックの場合
コミックの場合
Illustratorの場合
[ Illustrator RGBデータの新規ドキュメントの作成方法 ]
新規ドキュメントを作成時に「カラーモード」をRGBに設定してください。
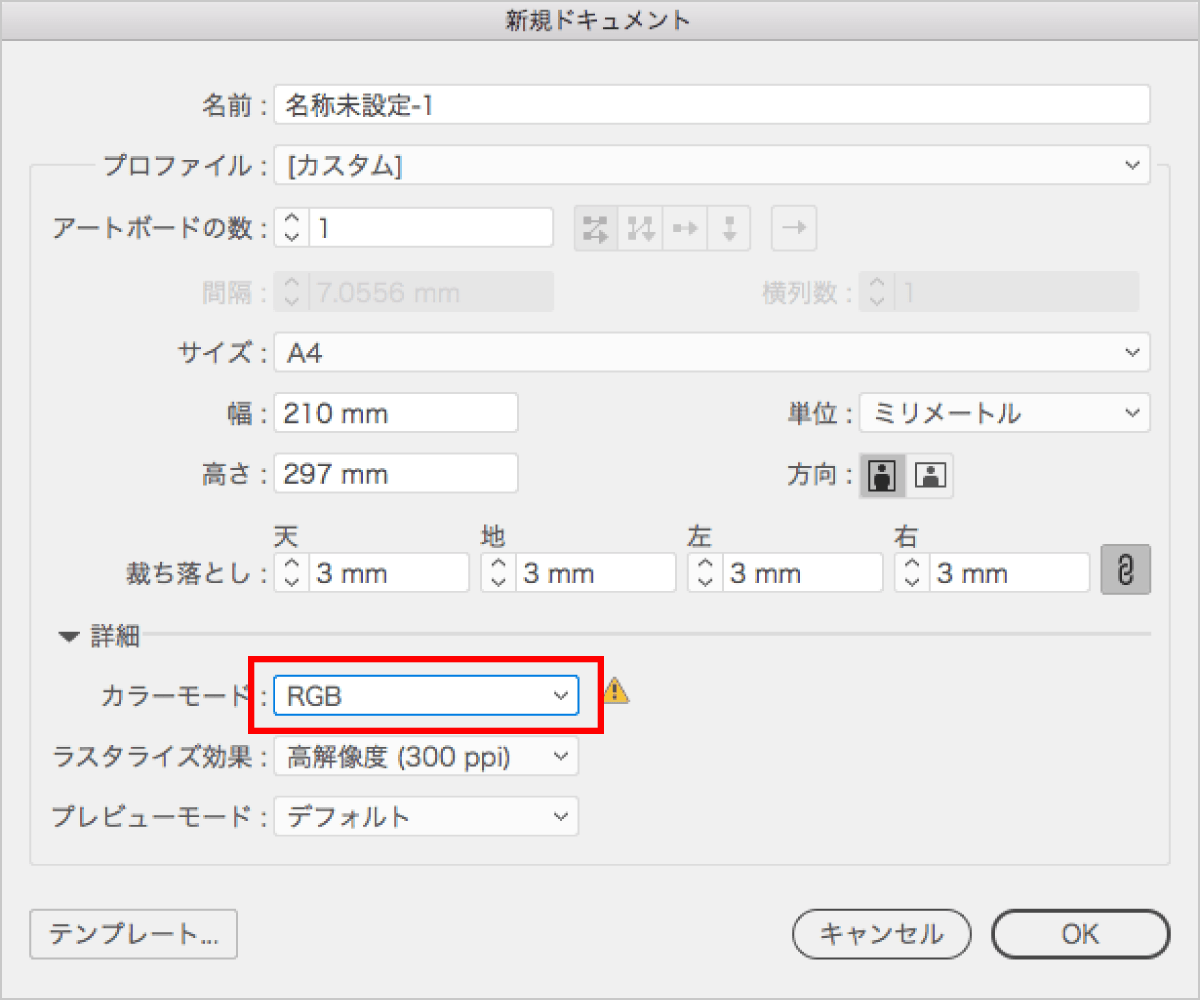
- 1編集メニューからカラー設定をクリック。
- 2作業用カラースペースのRGBの項目から現在のドキュメントのカラースペースの確認、変更がおこなえます。AdobeRGB、sRGBいずれかのカラースペースを設定して作成してください。
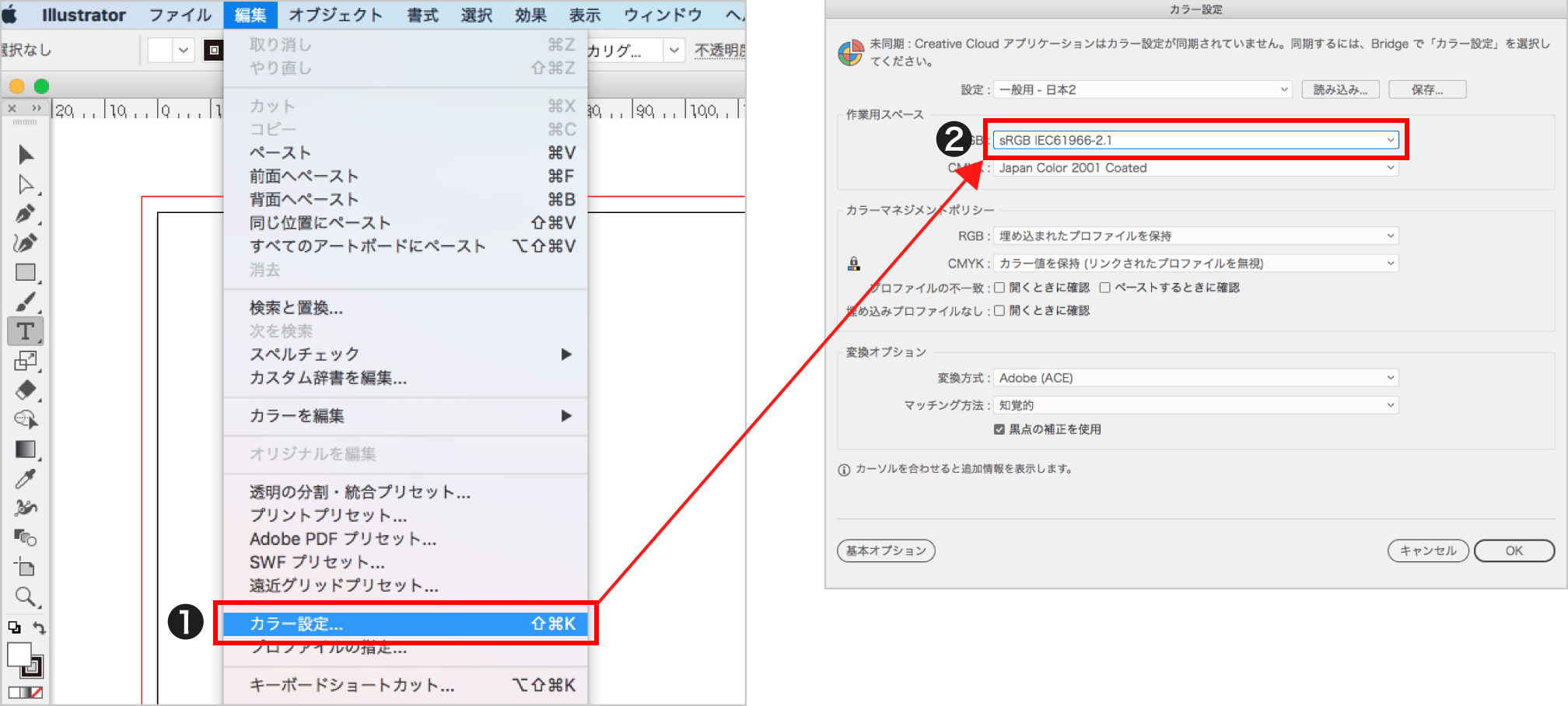
[ Illustrator RGBモード カラープロファイルの設定方法 ]
編集メニューからプロファイルの指定をクリック。
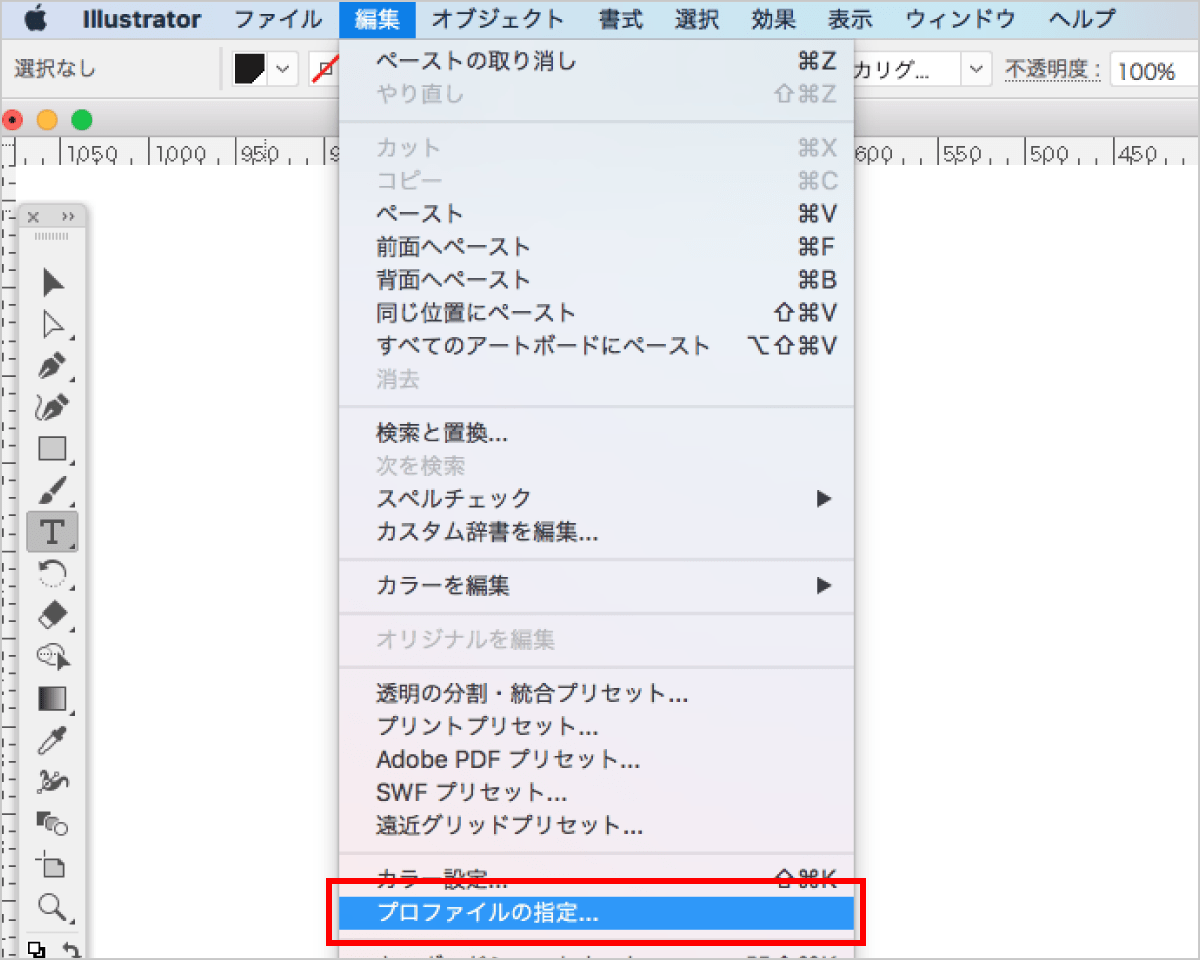
カラー設定で設定されている作業用スペースと同じ設定にしてください。作業用カラースペースと異なるプロファイルが設定されている場合、プロファイル設定の内容が適用されてドキュメントが表示されます。
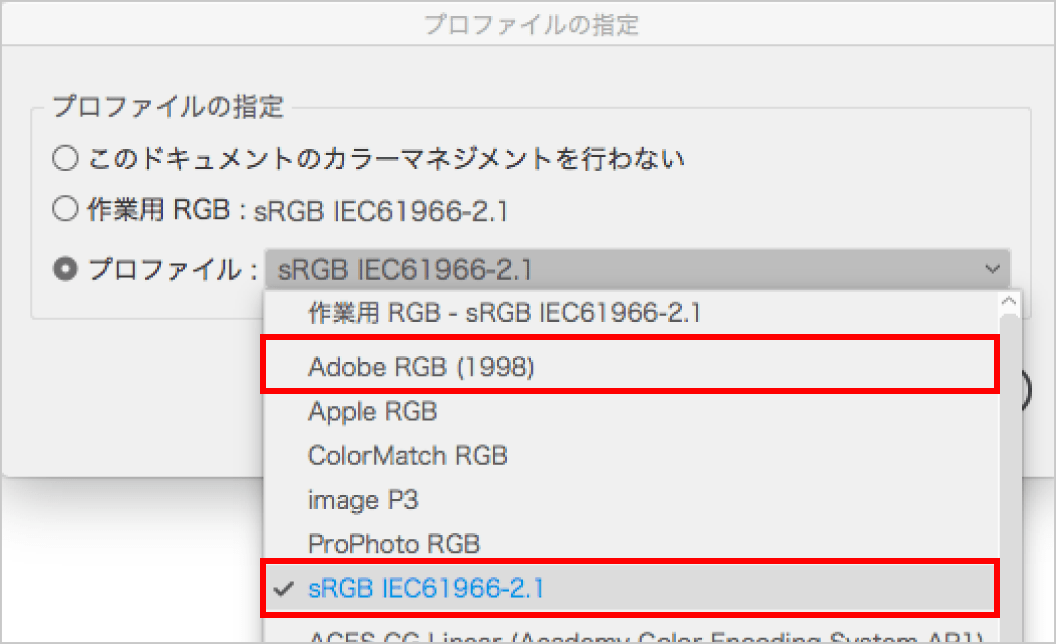
[ Illustrator RGBモード カラープロファイルの確認方法 ]
カラーモードの確認方法
RGBと表示されていることを確認してください。CMYKと表示されている場合は、カラーモードはCMYKであることを意味します。
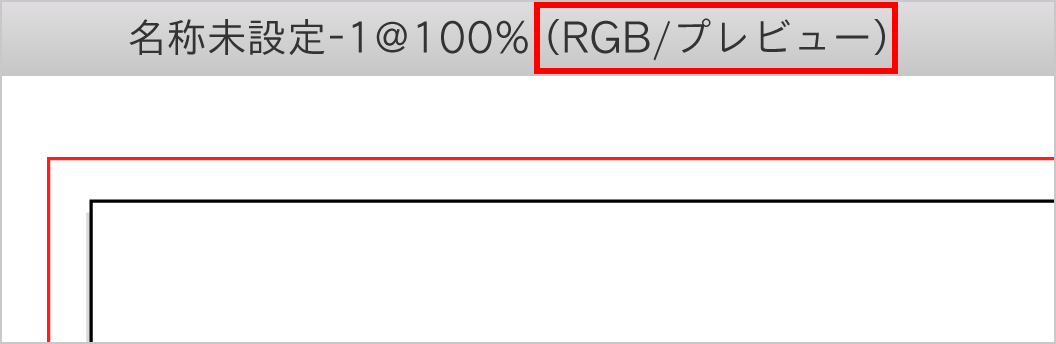
設定されているカラープロファイルの確認方法
編集メニューからプロファイルの指定をクリック。チェックの入っている項目に表示されているプロファイルがドキュメントに適用されているカラープロファイルです。
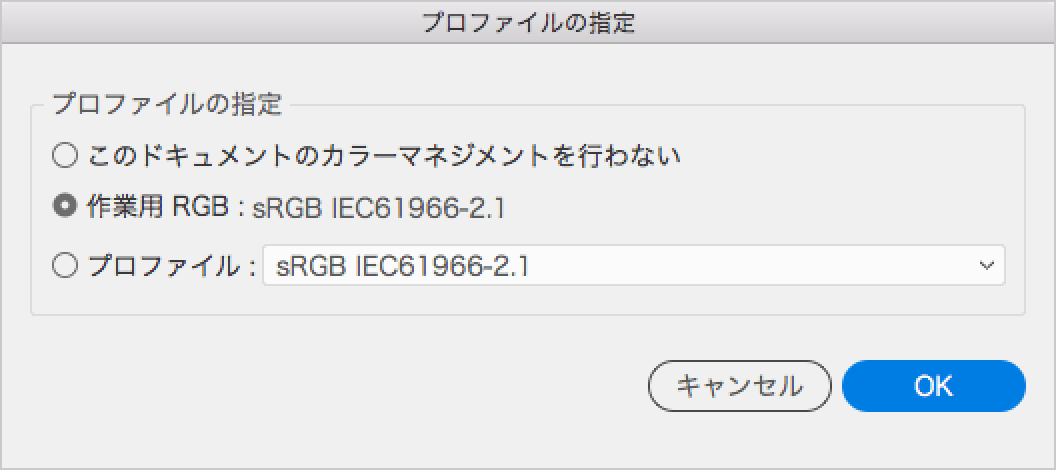
[ 配置する画像について ]
画像データは必ず、sRGBかAdobe RGBのカラースペースで保存し、イラストレーターに配置してください。リンクの場合は、イラストレーターのデータと画像データを同一フォルダ内に入れてください。
sRGB、AdobeRGB、その他プロファイルが埋込まれた画像が同じドキュメント内に混在しないようにお願いいたします。ご注文時に制作環境のカラースペースを選択いただきますが、sRGBかAdobeRGBのどちらかになる為、プロファイルが異なると予期せぬ色合いになる場合がございます。
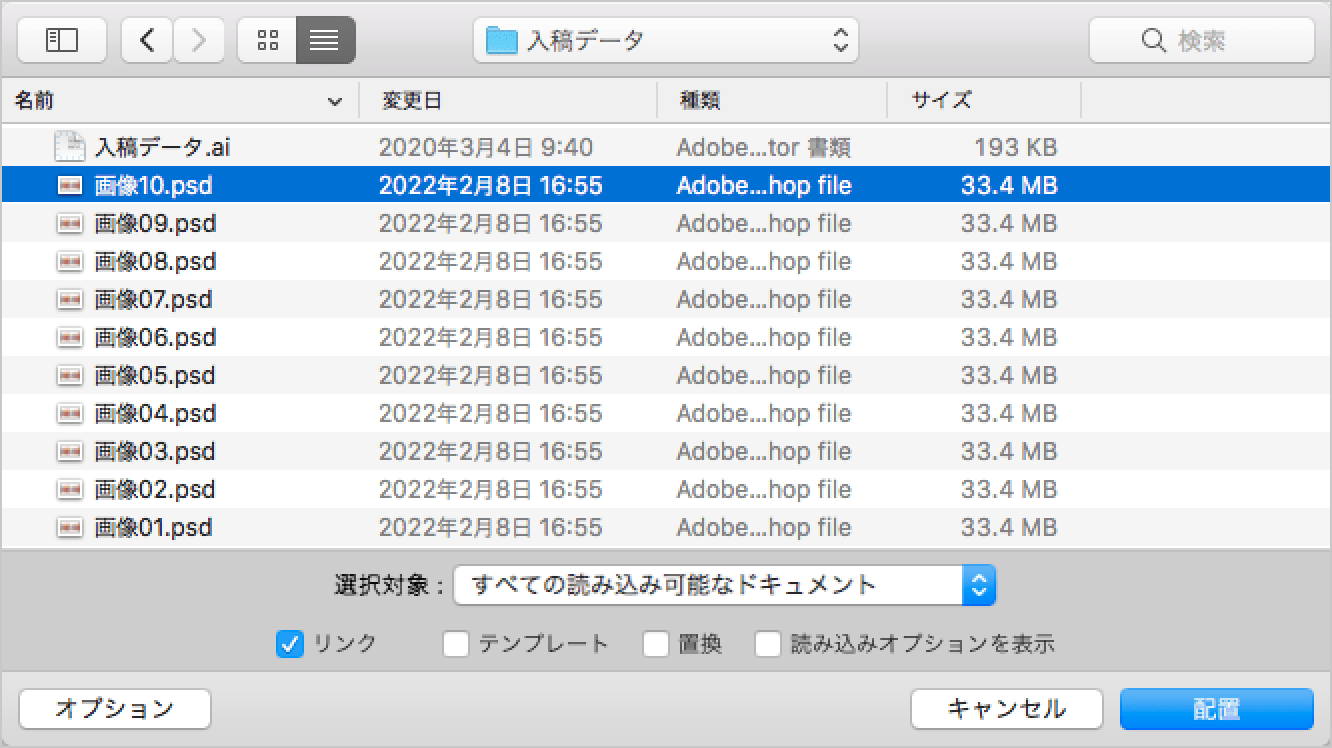
画像データのカラーモードは必ずRGBで作成してください。CMYKモードでは、RGB印刷の効果が期待できません。
〈 Photoshopなどのカラーモードの変換環境をお持ちでない方 〉

- RGB印刷
ラインナップ - データ
作成方法 - ご注意点





