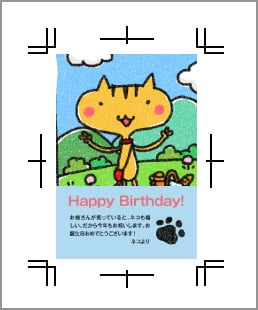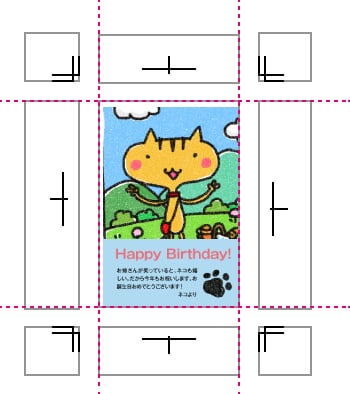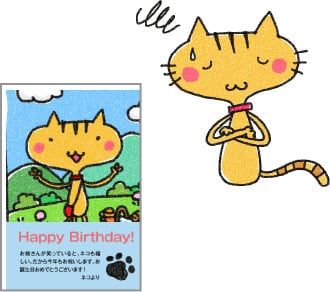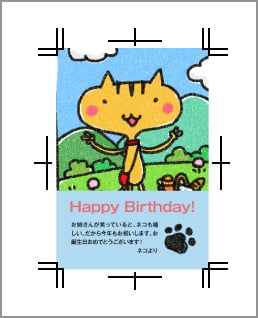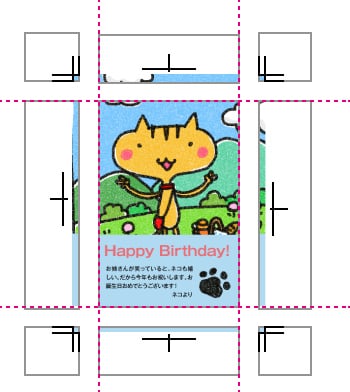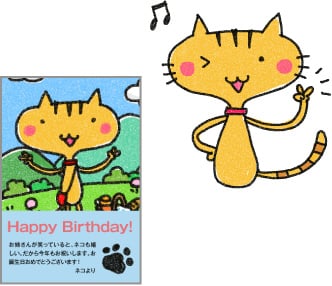作成編レッスン03
準備した画像を配置しよう!
次はレッスン02で準備した画像をIllustratorでレイアウトしましょう。
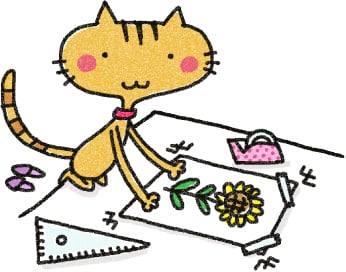
Illustratorで画像を配置するには?
「リンク」と「埋め込み」2種類の配置方法があります。
| リンク | 埋め込み |
|---|---|
| Illustratorファイルには画像の配置情報だけが保存される。 | Illustratorファイルの中に画像そのものが保存される。 |
| ファイルサイズ 小 | ファイルサイズ 大 |
| 画像の修正がすぐに反映される。 | 画像の修正が反映されない。もう一度配置をやり直す必要がある。 |
表示するには画像ファイルが必要。 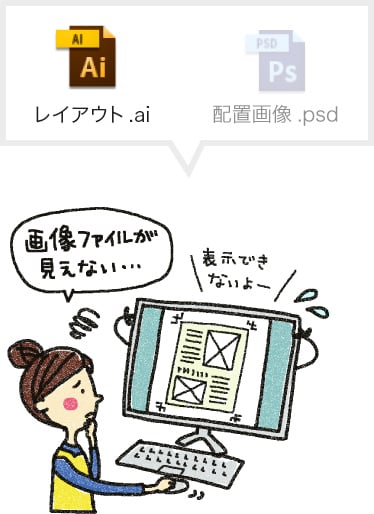 | 画像ファイルが無くても表示可能。 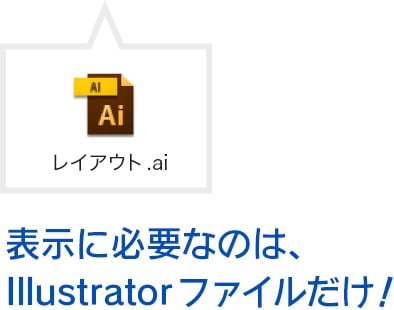 |
画像の配置方法
1「ファイル 」 → 「配置」で画像ファイルを選びます。
2「リンク」のチェックを確認。
- チェック:ON→
- 「リンク」になります。
- チェック:OFF→
- 「埋め込み」になります。
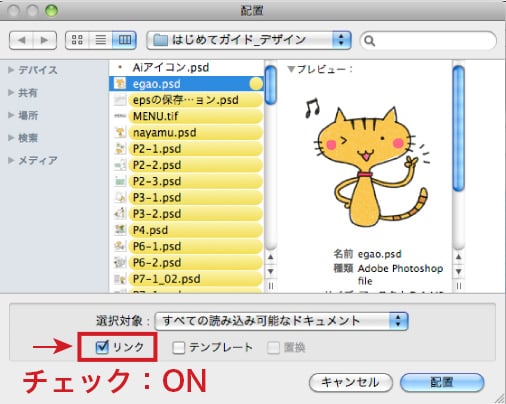
3「配置」ボタンを押します。
どうやって見分けるの?
配置した画像はリンクパレットで確認できます。横に図形のマークがあるものが「埋め込み」、マークがないものが「リンク」で配置された画像です。
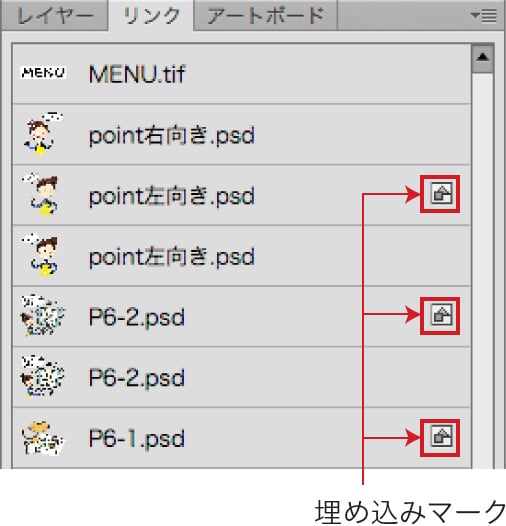

それぞれの特徴を知って、お好みの方法で画像を配置しましょう。PDF入稿なら「リンク」と「埋め込み」どちらで配置しても、入稿に必要なファイルはPDFファイル一つだけです。
CSとCS2はPDF保存する前に、必ず「埋め込み」にしてください。
配置画像を調整しよう
クリッピングマスクを使って、写真の使わない部分を隠しましょう。
1写真の上に長方形ツール![]() で四角を作成します。
で四角を作成します。
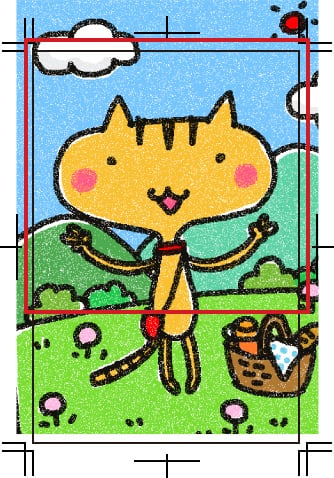
2写真と四角、両方を選択して、「オブジェクト」メニューから「クリッピングマスク」→「作成」を選択します。

3四角の外側が隠れました。
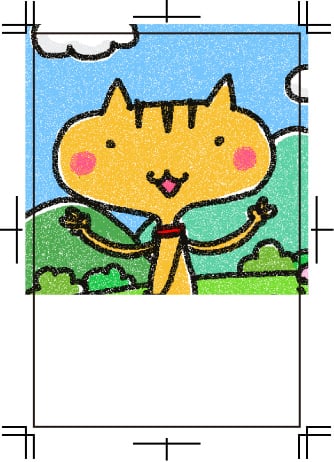
四角以外にもいろんな形で写真を切り抜くことができます。


Illustratorでのサイズ調整は、拡大120%、縮小50%が目安!
サイズはなるべくPhotoshopで調整して、100%の比率で配置しましょう。拡大120%、縮小50%を超えて、Illustrator上でサイズを変えると、画像の品質が大きく損われてしまうことがあります。
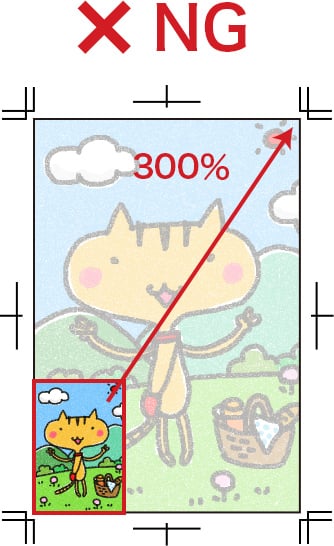

ふちなしで写真を印刷したいときは…
塗り足しのために、仕上りサイズよりも少し大きめの画像を用意しましょう。Illustratorで拡大するなら120%以下を目安に…
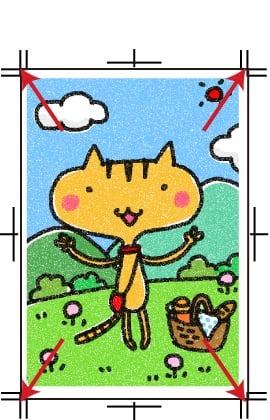
ここでは106%拡大。
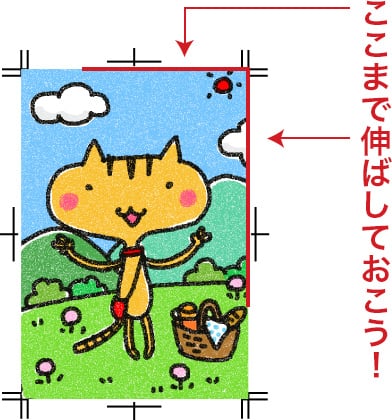
塗り足しができました!