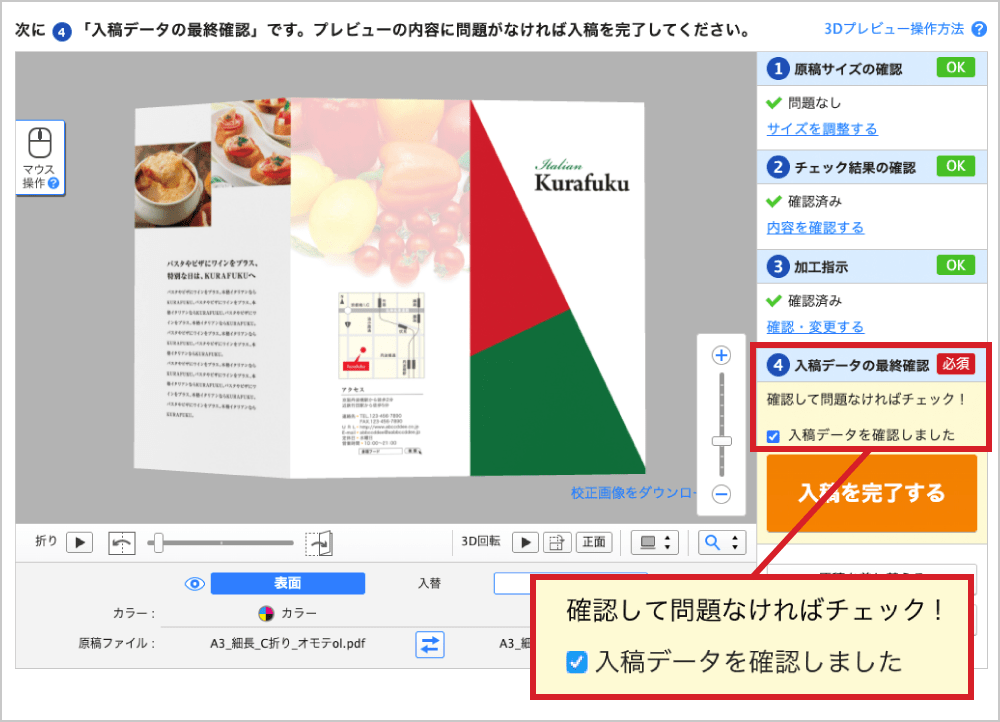スマートチェック ご利用ガイド
- データの送信
- 自動データチェック
チェック結果の確認
- 入稿完了・受付日確定
3.チェック結果の確認(3Dプレビュー)
自動データチェックが完了すると、3Dプレビューと自動データチェックの結果が表示されます。
次の①~⑤の項目を確認してください。
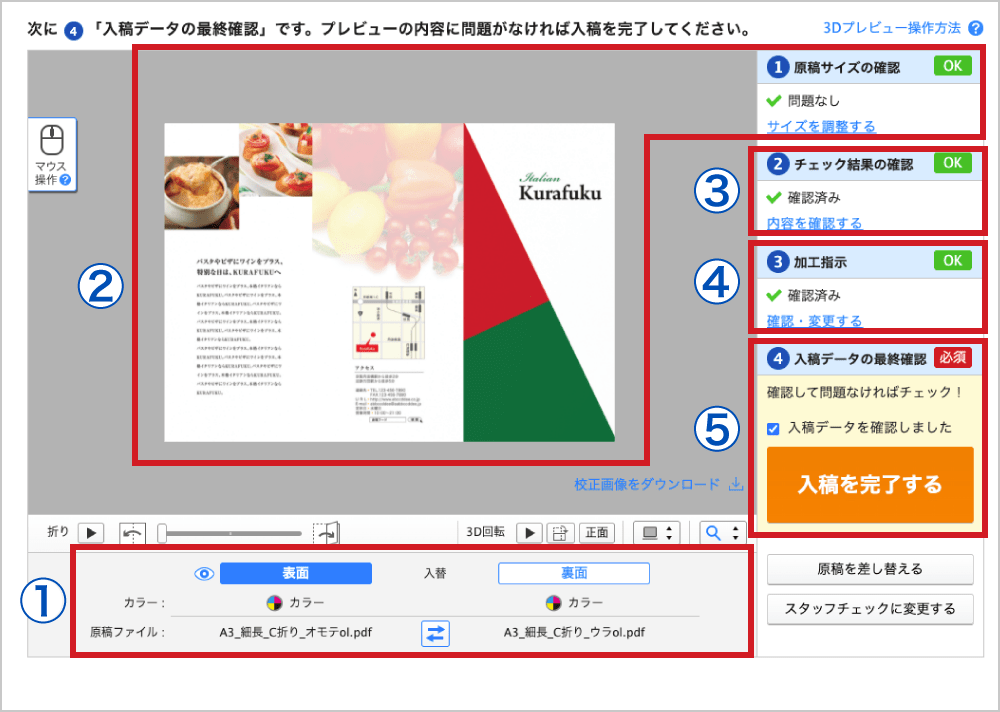
1原稿の表裏確認
原稿の表裏は自動で割り当てられます。次の項目が正しく割り当てられているかご確認ください。
[ 確認項目 ]
- PP貼・UVニスなどの表面加工を行う面
- 表裏の紙質※表裏で紙質が異なる用紙をご注文時
- 表裏のカラー※両面印刷で表裏の異なるカラーをご注文時
- 表裏の原稿ファイル
表裏の割り当てが異なる場合は「表裏入れ替え」のアイコンをクリックし、それぞれの項目を入れ替えてください。
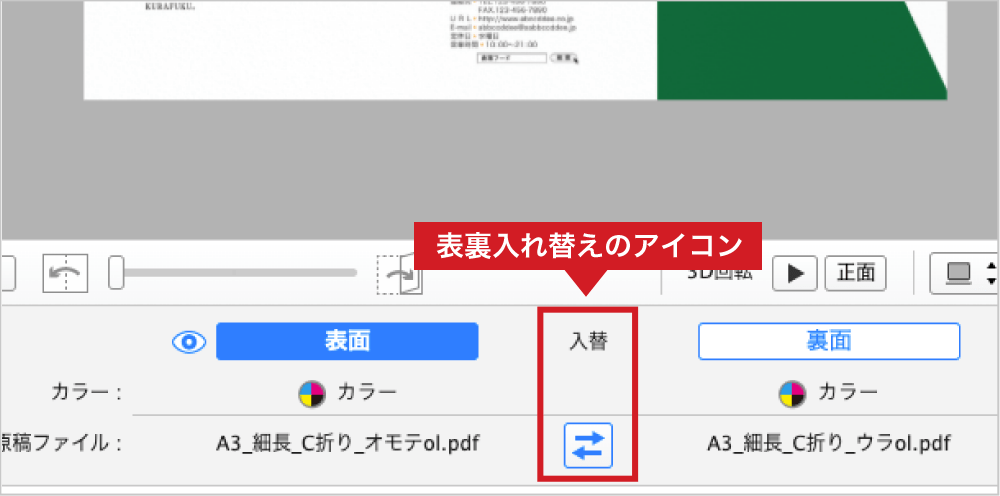
2原稿のサイズ・向きの確認
サイズ不一致の場合、表裏で天地(上下)の向きが逆の場合は、「サイズ・位置を調整する」ボタンより原稿サイズの拡大・縮小や、向きの回転など原稿の調整を行ってください。
両面印刷で表裏の向きが異なる場合は、裏面を右90度の方向に自動回転します。
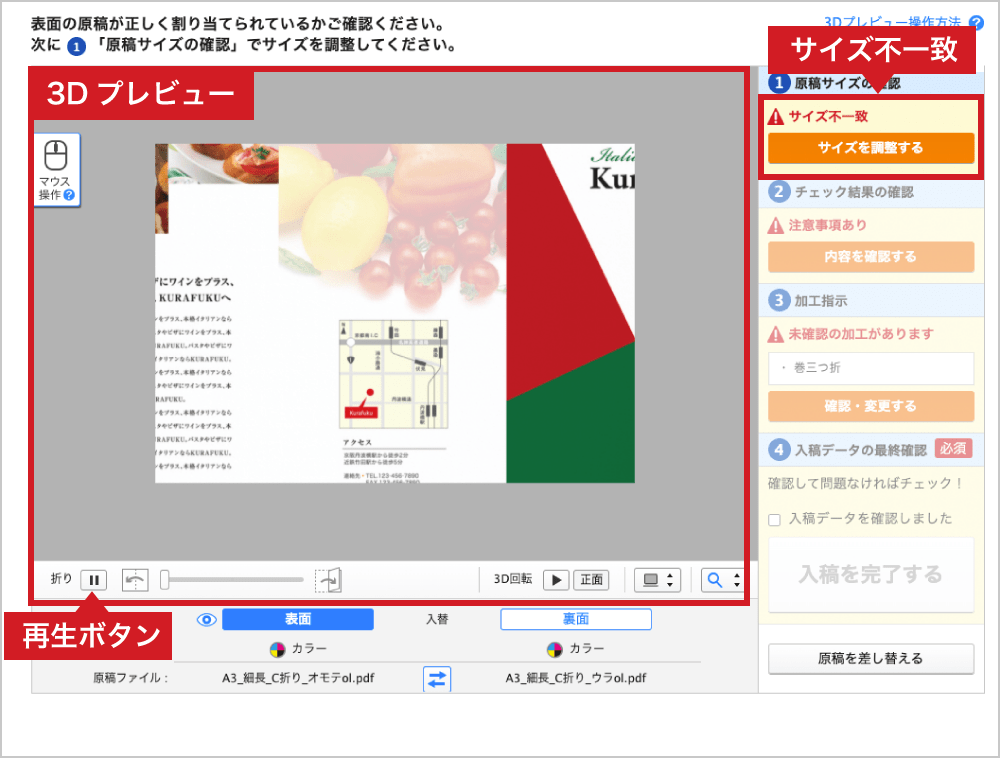
[ サイズの確認項目 ]
- 原稿の周囲に不要な余白ができていないか(原稿サイズが注文サイズより小さい場合)
- 原稿の周囲がカットされていないか(原稿サイズが注文サイズより大きい場合)
[ 向きの確認項目 ]
- 原稿の天地(上下)の向きが表裏で逆になっていないか3Dプレビュー上をドラッグして原稿の表裏を確認してください。
- 折りやスジ入れで折った後の向き、折った状態から開く時の向きが逆になっていないか3Dプレビューの折りを再生して確認してください。
原稿の調整方法を見る
原稿サイズが注文サイズと異なる場合や表裏で原稿の向きが異なる場合など、
原稿の調整画面では原稿サイズの拡大・縮小、原稿の移動・回転することができます。
原稿の調整が完了したら各面の「設定を完了する」ボタンをクリックしてください。
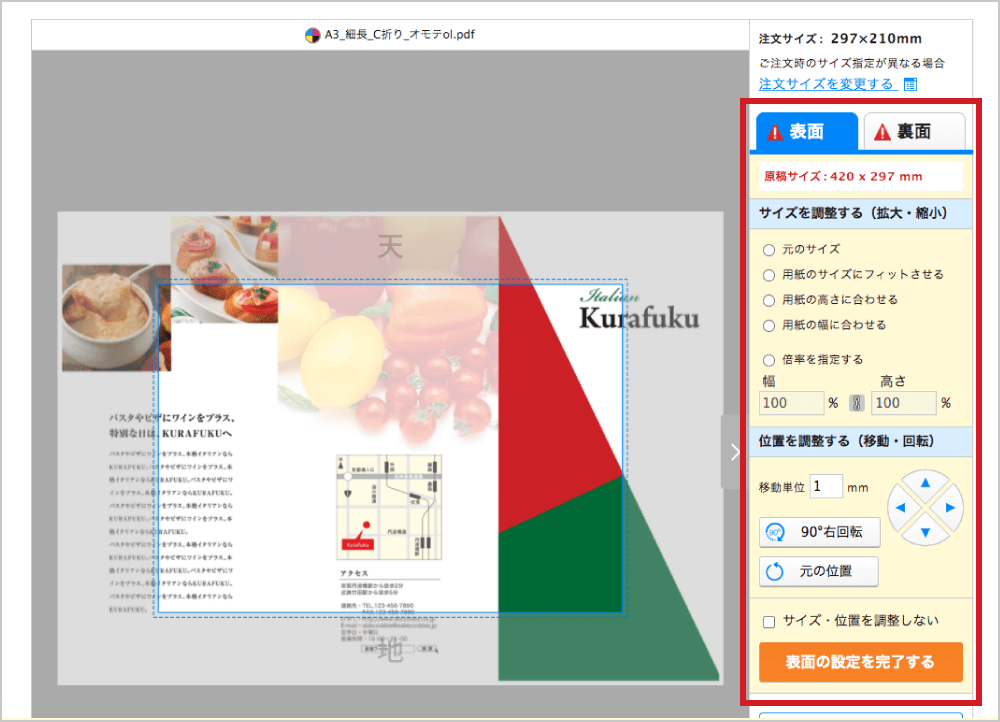
【 拡大・縮小 】
拡大・縮小方法を選び、サイズを調整してくだい。
- 用紙のサイズにフィットさせる高さと幅が用紙サイズに合うよう変倍します。
- 用紙の高さに合わせる倍率を保ったまま用紙の高さに合わせて拡大・縮小します。
※余白もしくは見切れる範囲ができる場合があります。 - 用紙の幅に合わせる倍率を保ったまま用紙の幅に合わせて拡大縮小します。
※余白もしくは見切れる範囲ができる場合があります。 - 倍率を指定する任意の倍率で拡大縮小します。
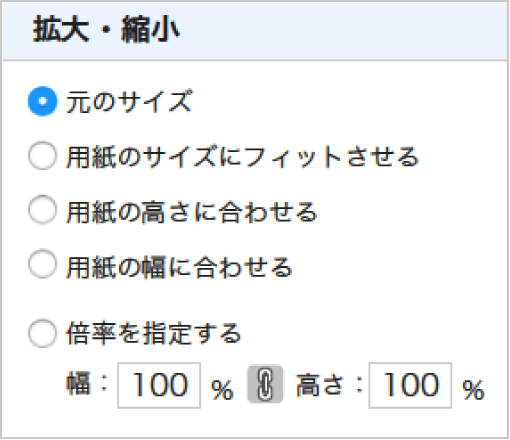
〈 注文サイズが誤っている場合 〉
「注文サイズを変更する」を選択すると以下の変更が可能です。
- 定型サイズから変型サイズへの変更
- 変型サイズから定型サイズへの変更
- 変型サイズで指定したサイズの変更
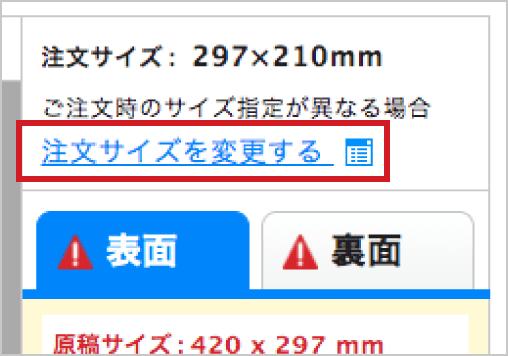
【 移動 】
印刷したい範囲の位置を調整することができます。
移動単位を設定して、上下左右の任意の方向に原稿を移動してください。
【 回転 】
回転する場合は、右方向に90度ずつ回転することができます。
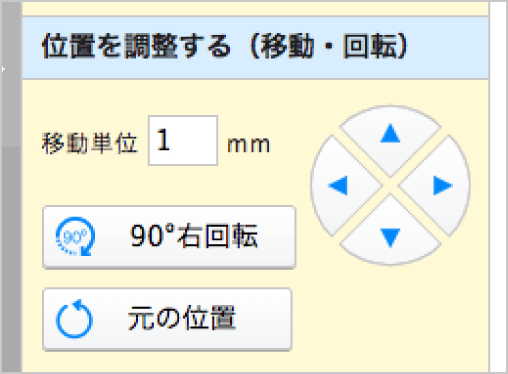
3チェック結果の確認
自動データチェックの結果に注意事項がある場合は、「内容を確認する」ボタンより内容を確認してください。そのままで問題無ければ注意事項を承認することで進行可能です。
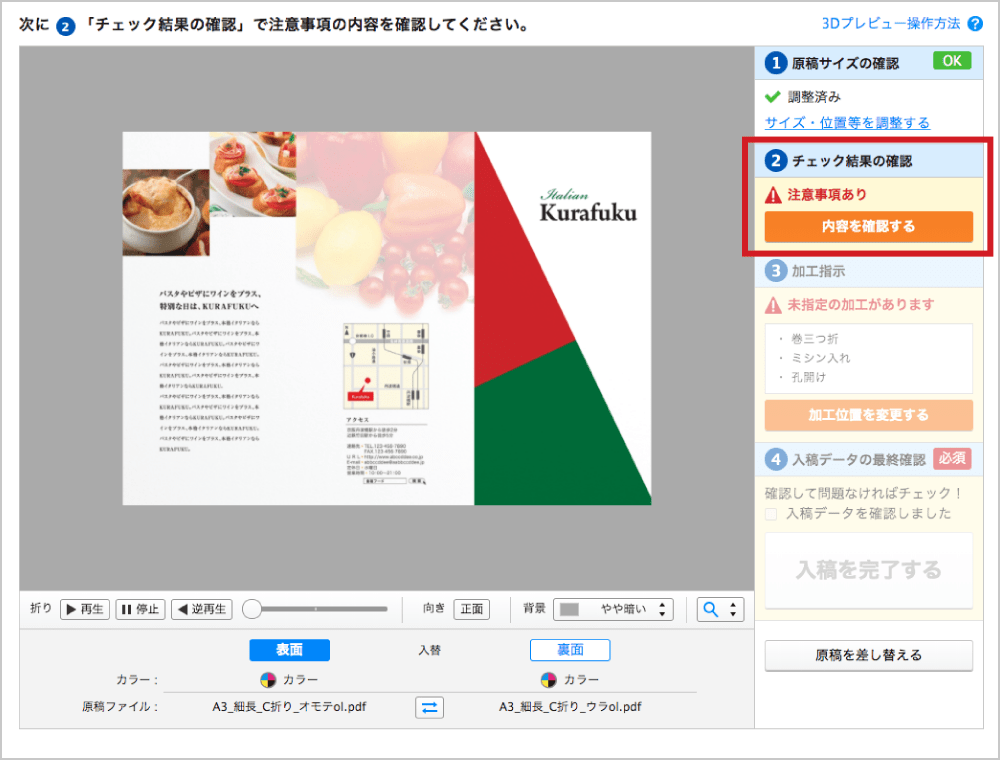
注意事項の確認方法を見る
自動データチェックの結果に注意事項(印刷する前にご確認いただきたいデータの懸念事項)があった場合は、注意内容を確認していただく必要があります。
1注意事項タイトルをクリックすると2注意事項の説明と3注意事項の該当箇所を表示します。
すべての注意内容を確認し、問題が無ければ各面の4「注意事項を承認する」ボタンをクリックしてください。データの修正が必要な場合は注意事項を承認せずに5(「修正して再入稿する」ボタンをクリックし)、修正データを再度送信してください。
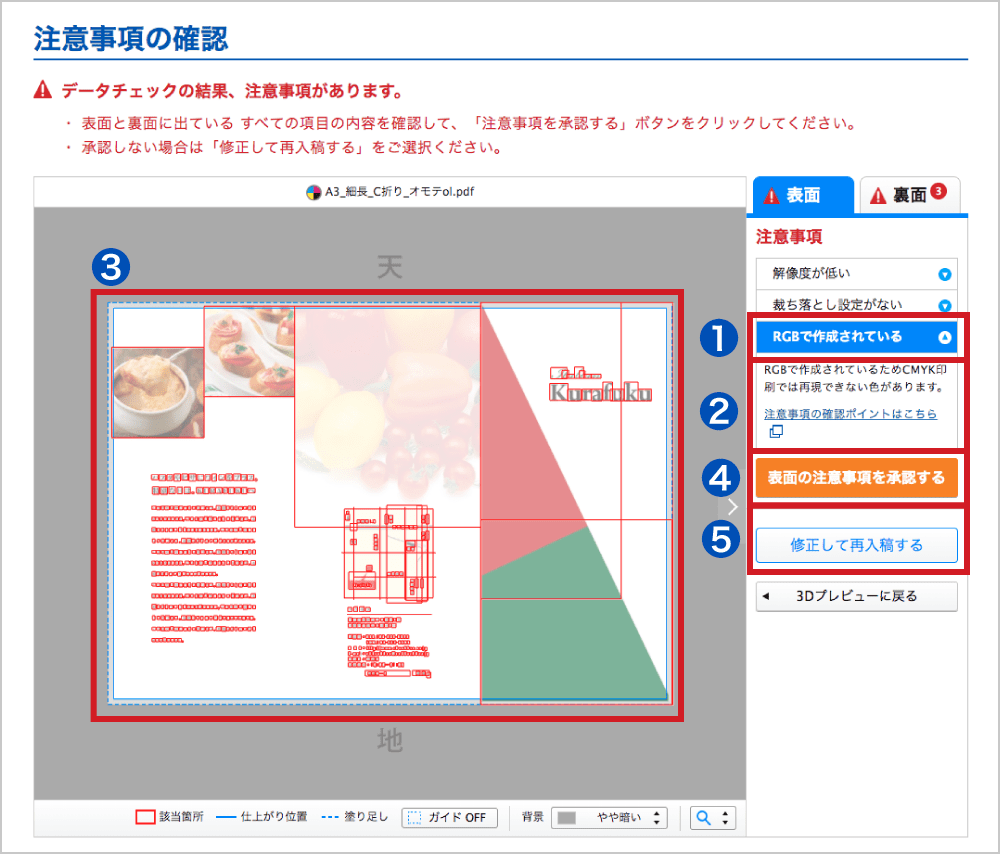
4加工指示
加工指示が必要なオプション(折り/スジ/ミシン/角丸/孔開け/ナンバリング)をご注文の場合は、
「確認・変更する」ボタンより加工位置を画面上で指示します。
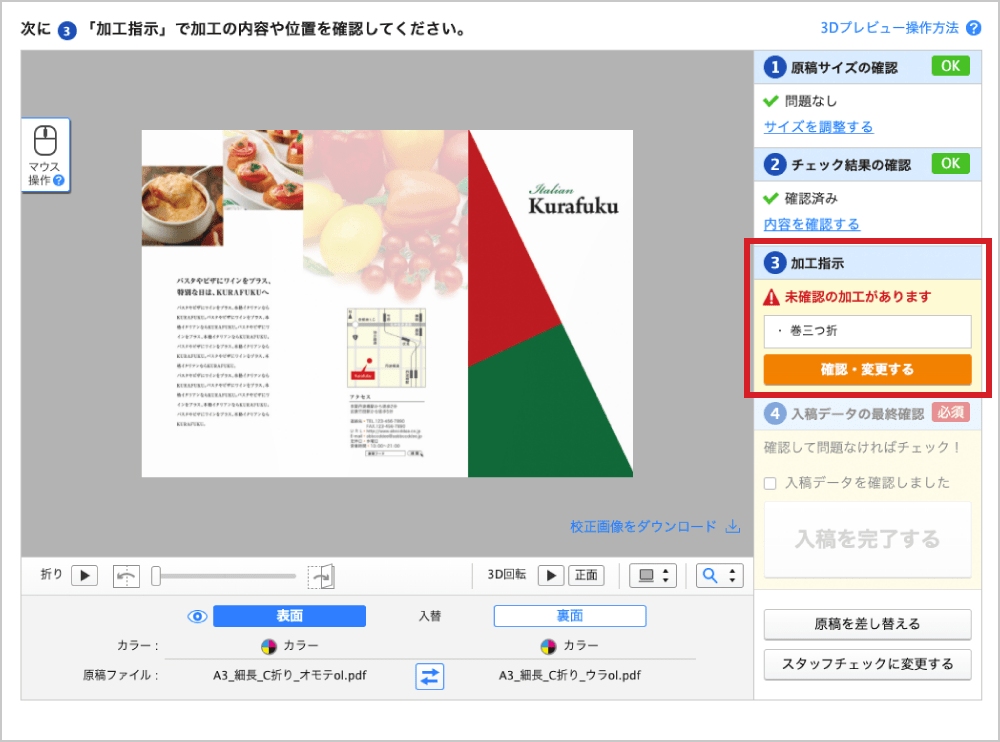
複数の加工をご注文の場合は、各加工ごとに1「指定を完了する」ボタンをクリックしてください。
すべての加工指示が完了したら2「3Dプレビューに戻る」ボタンをクリックしてください。
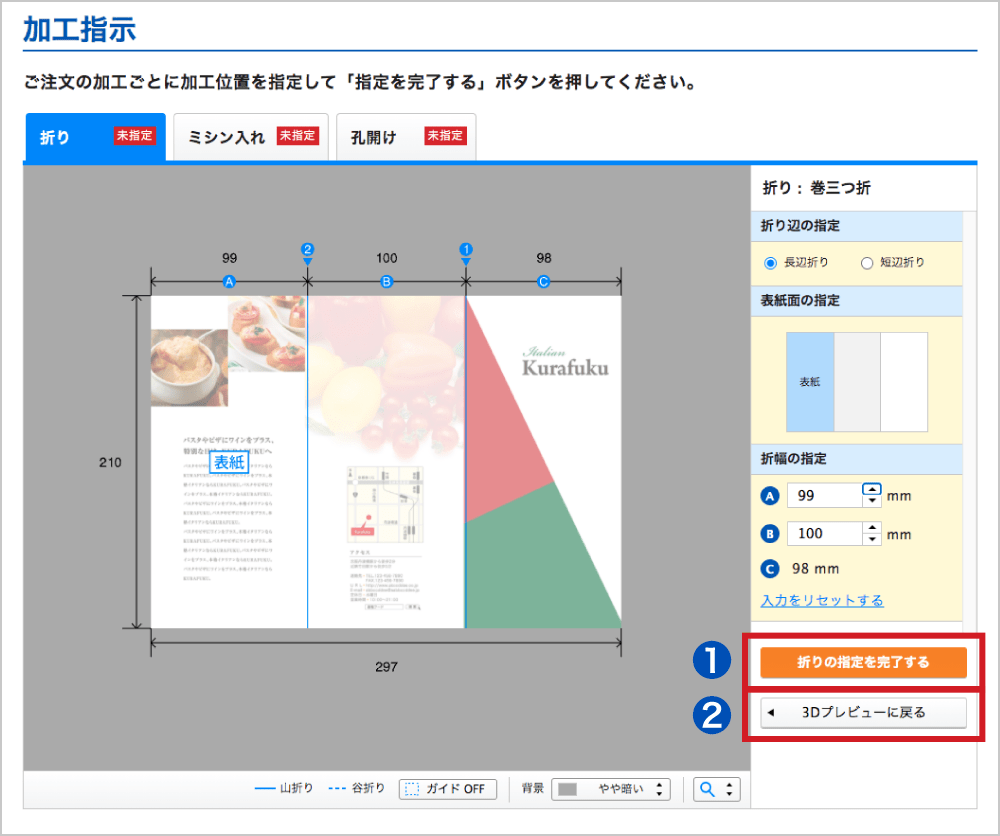
折り加工の指示方法を見る
1折り辺を指定してください。
標準は長辺折りです。折りの種類やサイズによっては短辺折りを指定できない場合があります。2表紙面の指定をしてください。
表紙面を指定すると折りの山谷と折り幅が決定します。
〈 裏面を表紙(折った後の表側)にしたい場合 〉
- 片面印刷 →「内側に折る」にチェックを入れてください。
- 両面印刷 → 3Dプレビュー確認画面(前の画面)で表裏の原稿ファイルを入れ替えてください。
3折り幅を確認してください。
標準の折り幅から変更を希望される場合は「折り幅を変更する」を選択し、直接折り幅を入力してください。
※折りの種類やサイズ、指定した折り辺によっては折り幅を変更できない場合があります。 閉じる
閉じるスジ入れ加工の指示方法を見る
1スジの向きを選択してください。
2スジの位置を入力してください。
複数のスジ同士の間隔によっては、通し回数(加工料金)が変更となる場合があります。
「注文の通し回数を変更する」をクリックし、注文変更を行ってから指定を完了してください。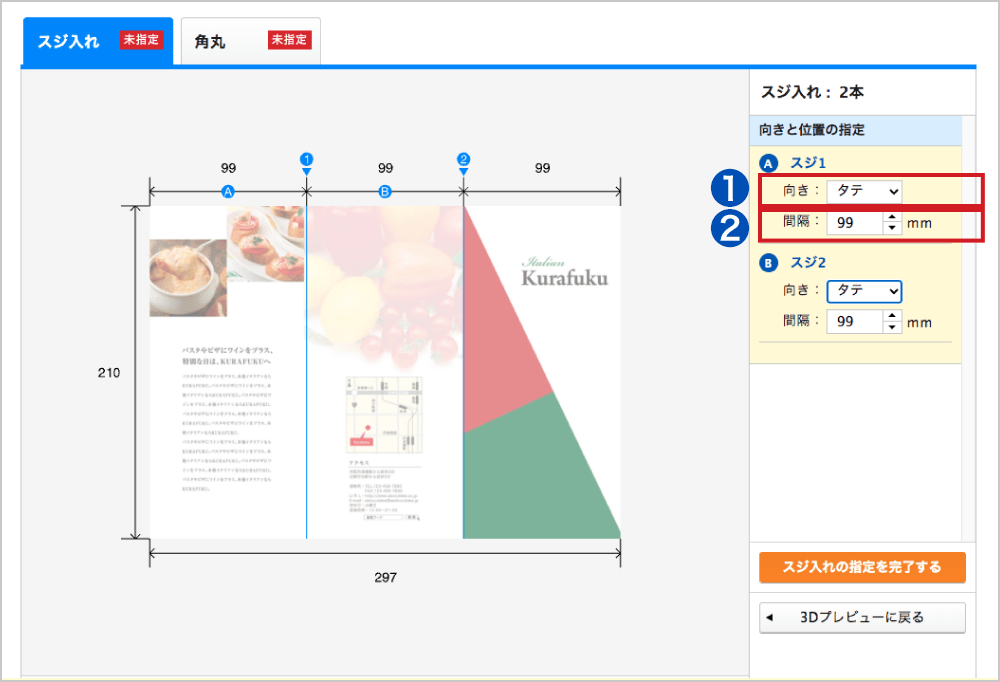 閉じる
閉じるミシン入れ加工の指示方法を見る
1ミシンの向きを選択してください。
2ミシンの位置を入力してください。
複数のスジ同士の間隔によっては、通し回数(加工料金)が変更となる場合があります。
3「加工オプションの変更」をクリックし、注文変更を行ってから指定を完了してください。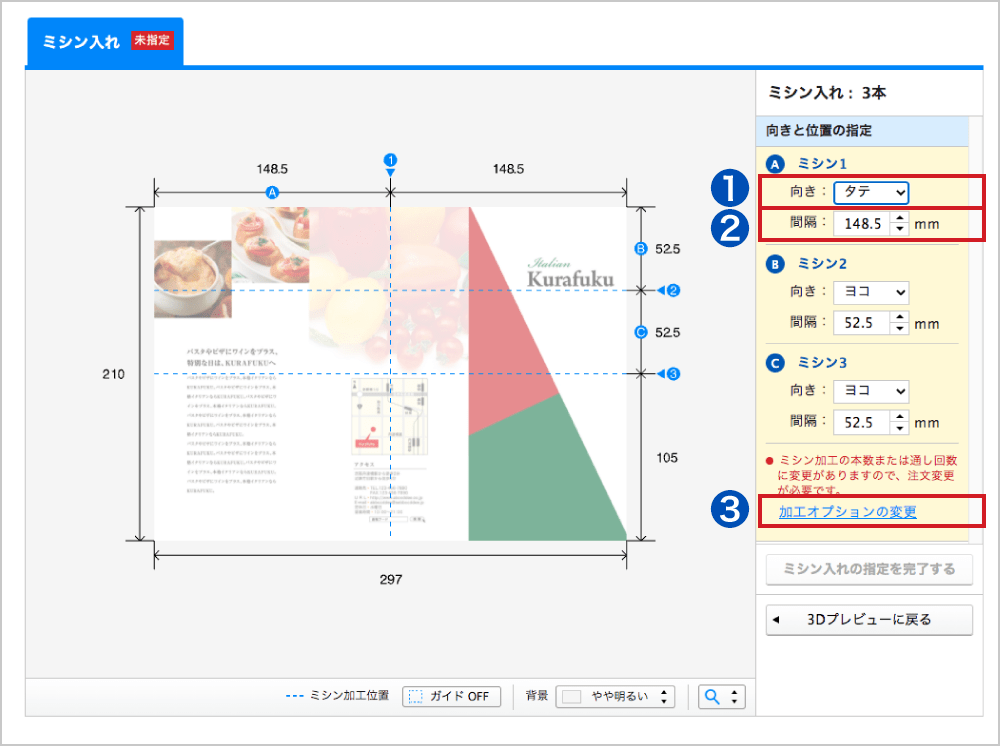 閉じる
閉じる角丸加工の指示方法を見る
1角丸を4隅に行う場合は「4ヵ所」、位置を指定する場合は、角丸が不要な角のチェックを外してください。
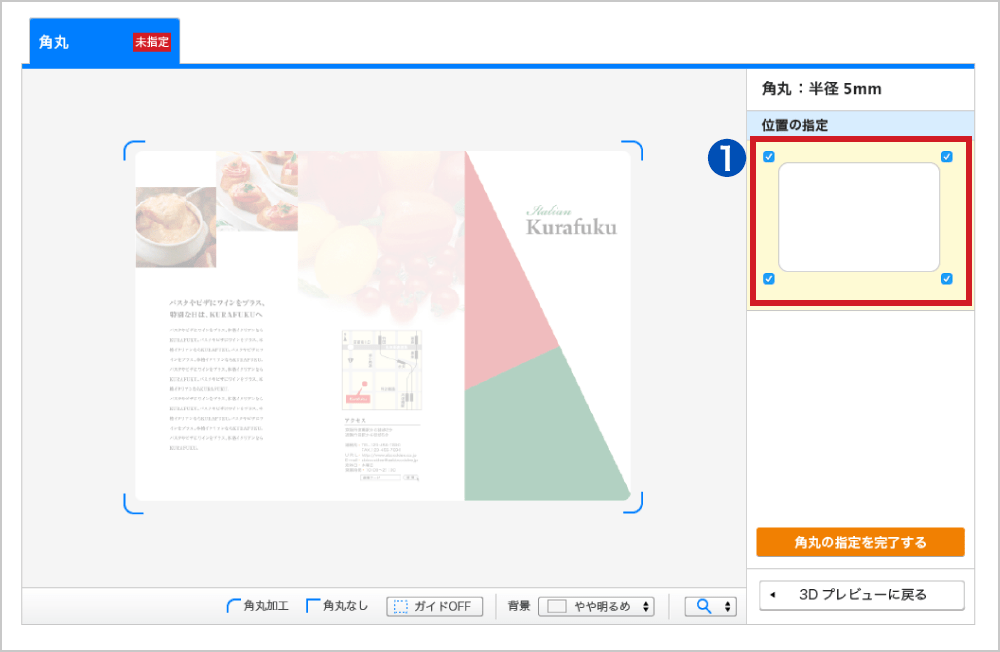 閉じる
閉じる孔開け加工の指示方法を見る
1孔の数を選択してください。
2孔開け位置を入力してください。
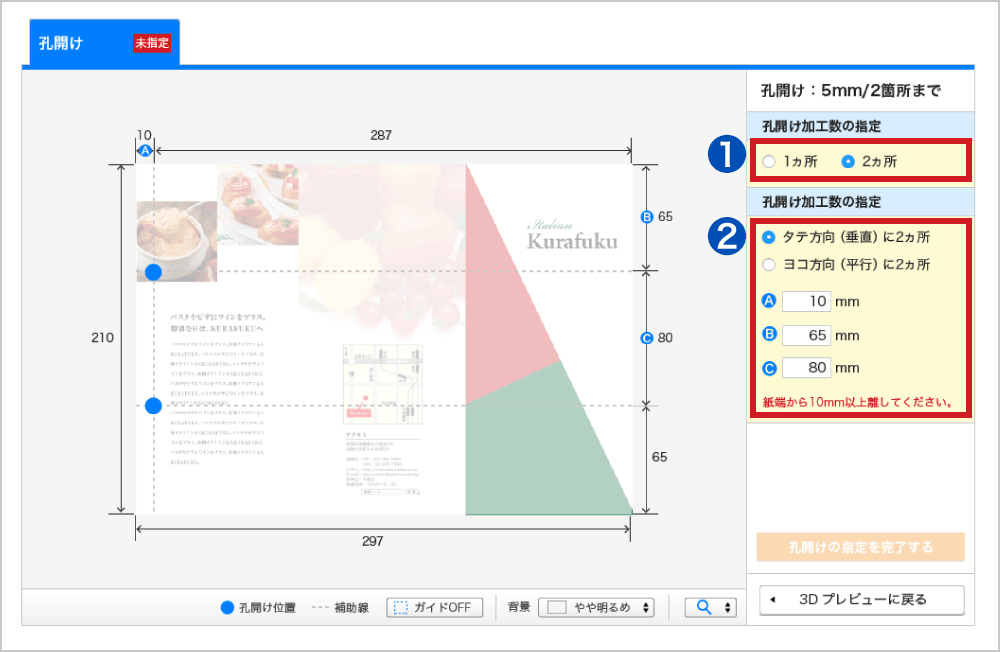 閉じる
閉じるナンバリング加工の指示方法を見る
1ナンバリングの位置を入力してください。
2ナンバリングの向きの変更が必要な場合は、向きを回転してください。
3ご注文で開始番号の「別途指示あり」を選択された場合は、開始番号を6桁の数字で入力してください。
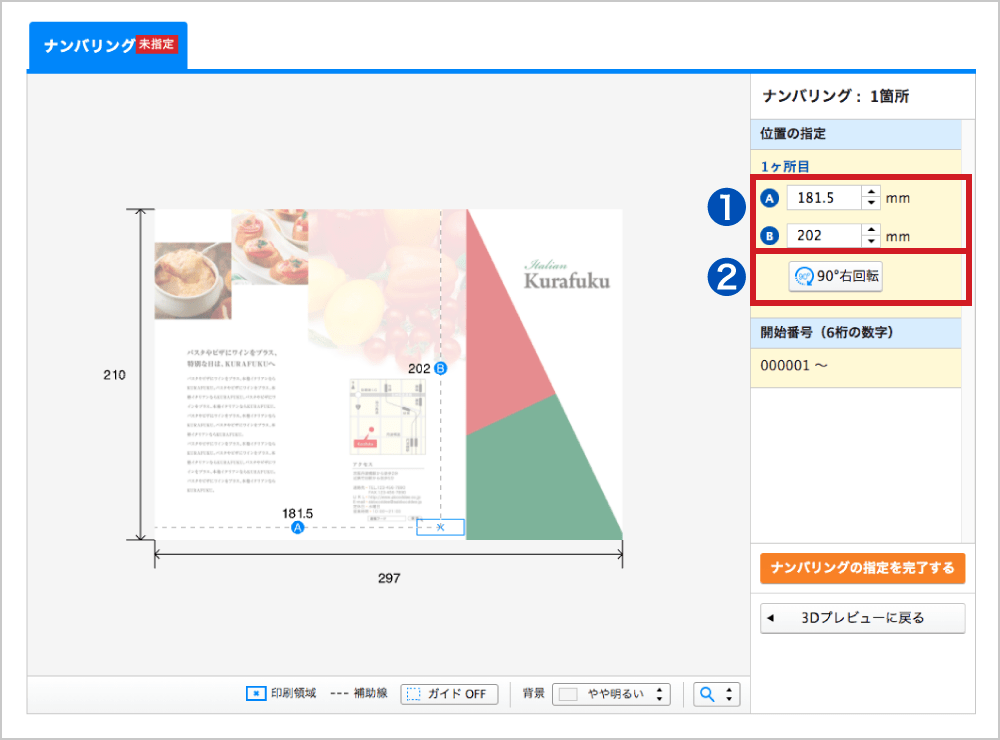 閉じる
閉じる
〈シール特有の加工内容〉クリックすると詳細がご確認いただけます。
ホワイト版の確認方法を見る
1ホワイト版の原稿に間違いがないかご確認ください。
黒で表示されている箇所が白インクで印刷されます。画面上が白い部分は、素材で仕上がりますのでご注意ください。
2不透明度のスケールを左に移動すると、表示されたホワイト版が薄く表示されます。カラーデータとズレがないかをご確認ください。
プレビュー表示での変更です。実際に印刷される白インクの濃度は変わりません。
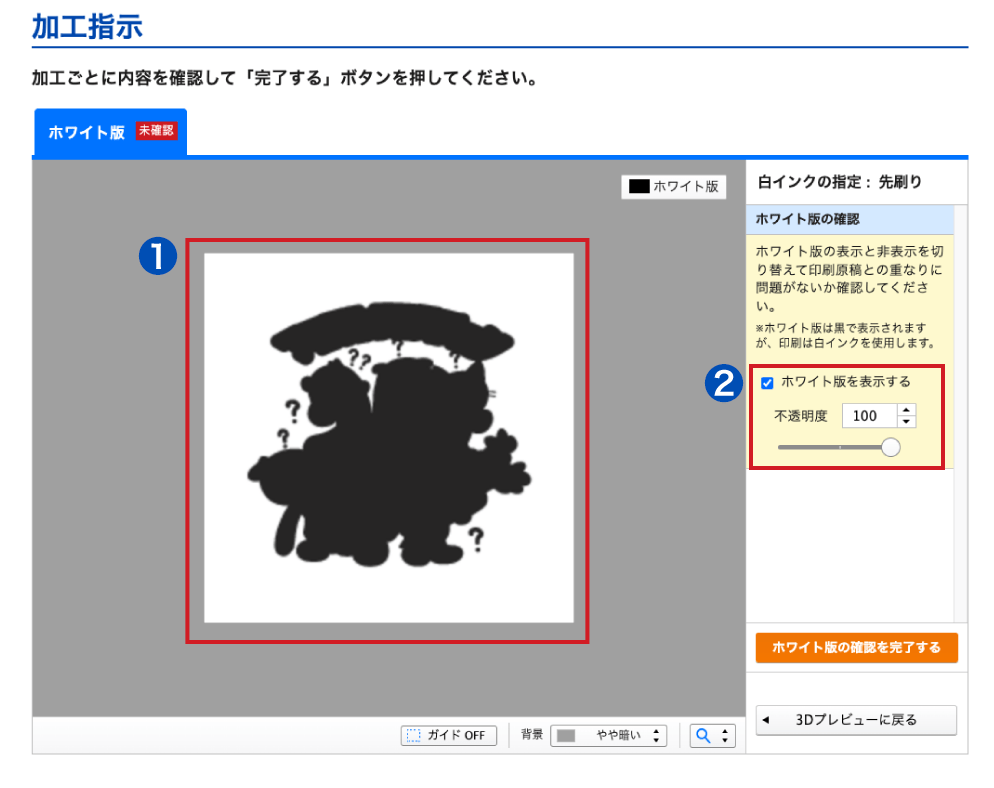
〈不透明度を変更した時のイメージ〉
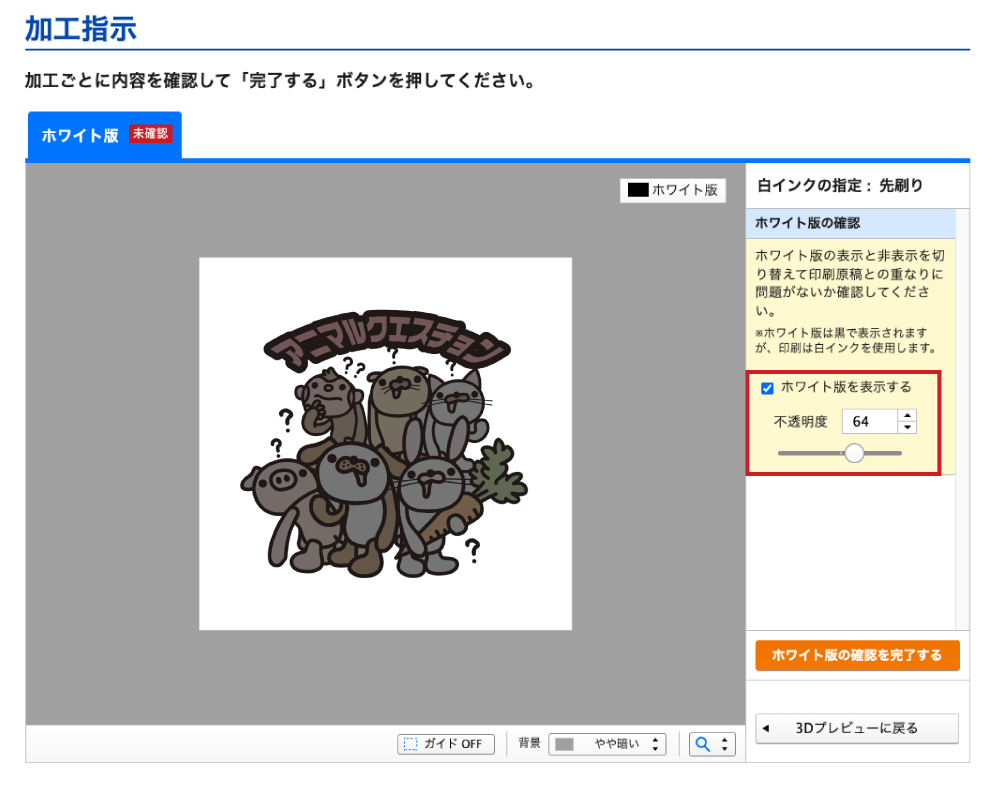 閉じる
閉じるハーフカットの確認方法を見る
1ハーフカットの位置や形状に間違いがないかご確認ください。
ハーフカットの位置確認はシールマルチタイプ、ステッカー台紙つきタイプのみとなります。
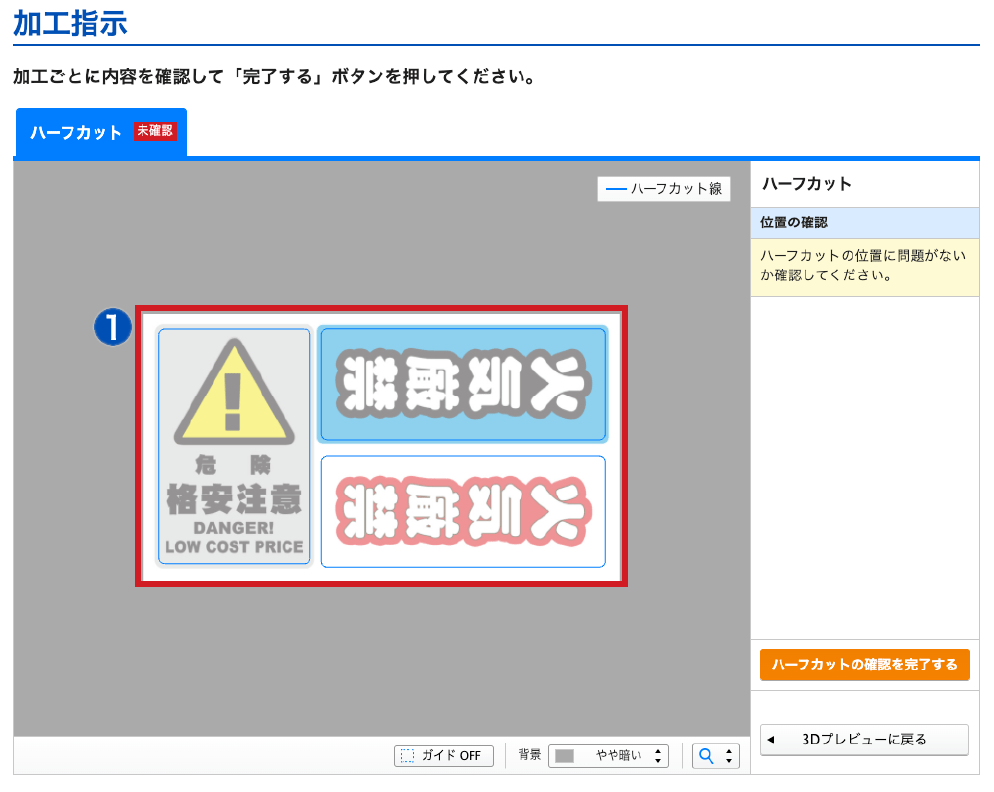 閉じる
閉じる
5入稿データの最終確認
印刷前の校正確認です。3Dプレビューに表示されている内容で印刷して問題がないか、必ずご確認ください。
プレビュー画面は解像度を落として表示しております。
[ 確認項目 ]
- 原稿のデザイン・内容データによっては稀にデータ作成時の画面と異なる結果になる場合があります。十分確認を行ってください。
- 原稿の調整・加工指示の結果
上記を確認後、「入稿データを確認しました」にチェックを入れてください。