スマートチェック ご利用ガイド
- データの送信
自動データチェック
- チェック結果の確認
- 入稿完了・受付日確定
2.自動データチェック
送信が完了するとスマートチェックを開始します。スマートチェックは解凍、データ処理、自動データチェックの順に進行し、自動データチェックが完了すると結果(3Dプレビュー)が表示されます。
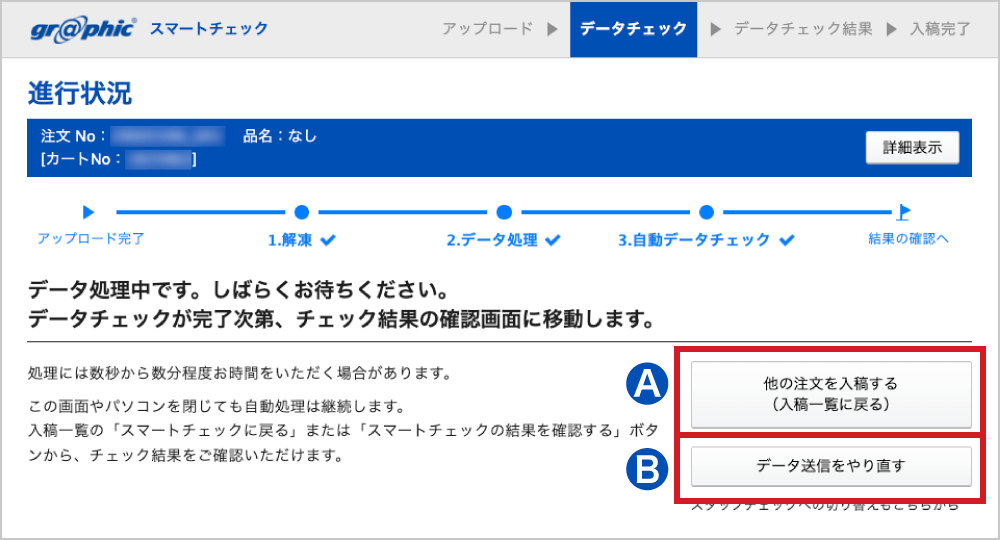
〈A他の注文を入稿する(入稿一覧に戻る) 〉
入稿一覧画面に戻り、他の注文を入稿できます。
他の画面に移動した場合も、入稿一覧画面の「スマートチェックに戻る」または「スマートチェックの結果を確認する」ボタンから、結果をご確認いただけます。
〈Bデータ送信をやり直す 〉
データ送信をやり直したい場合やスタッフチェックに変更したい場合など、スマートチェックを中断して再度入稿しなおすことができます。
自動データチェックが問題なく完了した場合
3.チェック結果の確認へお進みください。
自動データチェックの途中で問題が発見された場合
自動データチェックに進行できない問題が発見された場合はスマートチェックを停止し、エラー画面を表示します。
〈エラー内容〉クリックすると詳細がご確認いただけます。
解凍できない
原稿ファイルが特定できない
送信されたデータに当社対応ファイル形式が含まれていない場合チェックを進めることができません。お使いのアプリケーションから対応形式で保存後、送信してください。
また、対応ファイル形式であっても、ファイル名やファイルを内包するフォルダ名に以下に記載の文字列を使用すると原稿ファイルの対象から除外されますので、ファイル名を変更して送信してください。
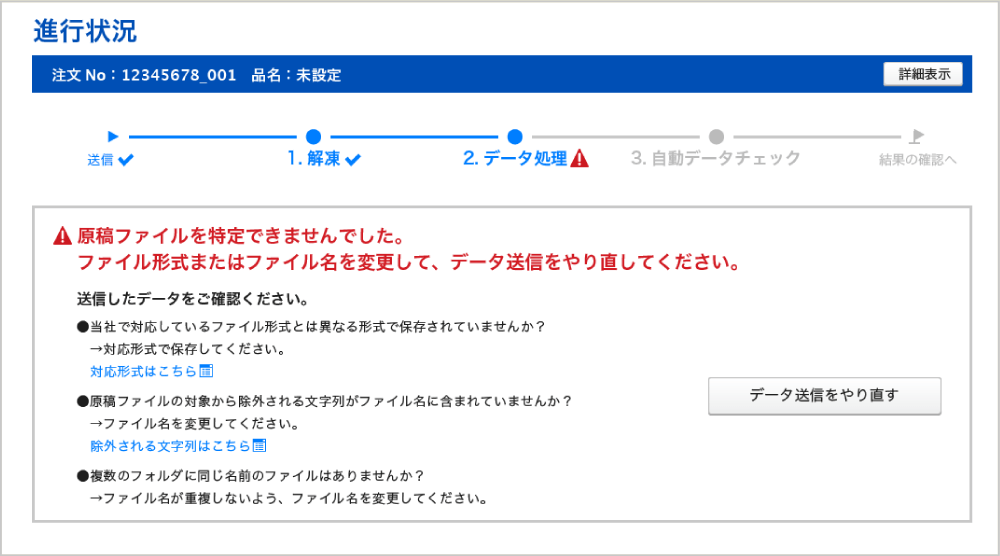
【 除外対象となる文字列 】
条件 文字列 「見本」を示す文字 見本、mihon、確認画像、確認用、kakunin、Sample、スクリーン、screenshot、キャプチャ、ピクチャ、出力イメージ、for_check 「未アウトライン」を示す文字 未ol、アウトライン前、ol前、not_ol、notOL、ol_mae、olmae 「未使用」を示す文字 使用しない、未使用、旧 「加工指示」を示す文字 加工指示、加工見本、折指示 閉じる注文ページ数と原稿ファイル数が一致しない
ご注文のページ数より原稿ファイル数が多い場合は使用する原稿を特定することができません。不要なファイルを含めずにデータ送信をやり直してください。
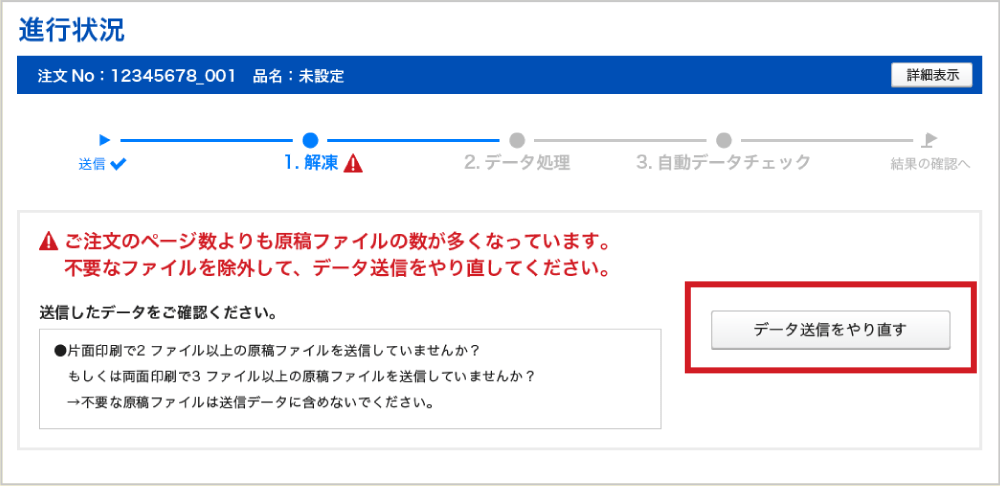 閉じる
閉じるスマートチェック対象外のファイル形式
当社対応ファイル形式のうち、InDesign(indd)/Illustrator10以下(ai)はスマートチェックに対応していません。
※RGB印刷の場合は Illustrator CS2 以下は対応していません。
「スタッフによるデータチェックを利用する」か、PDFで保存して送信をやり直してください。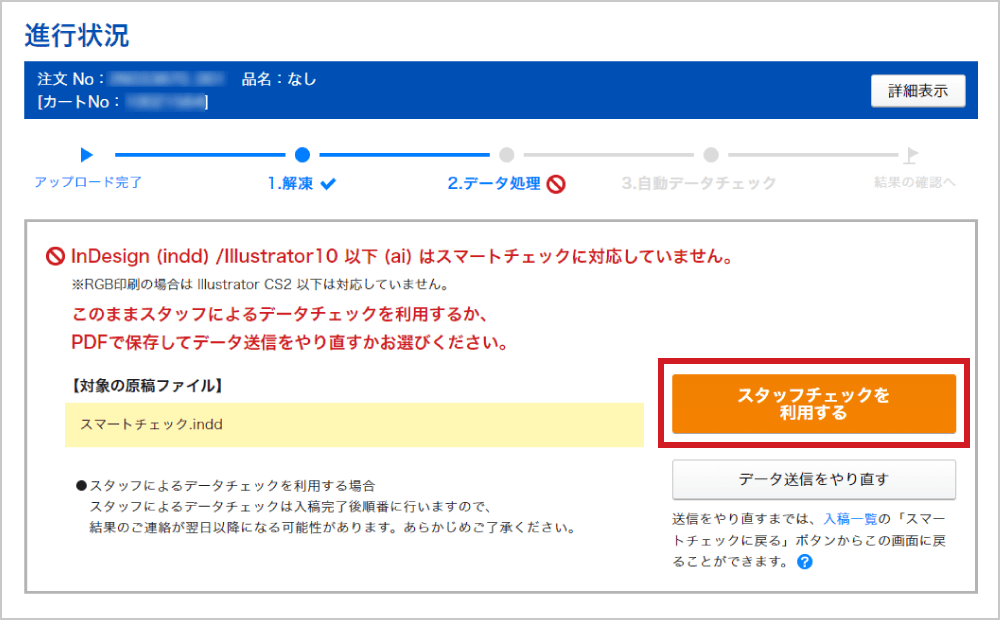 閉じる
閉じる原稿ファイル破損
原稿ファイルが破損している場合やパスワードで保護されている場合は、ファイルを開くことができません。原稿ファイルが正常に開けるかご確認いただき、再保存後、送信をやり直してください。
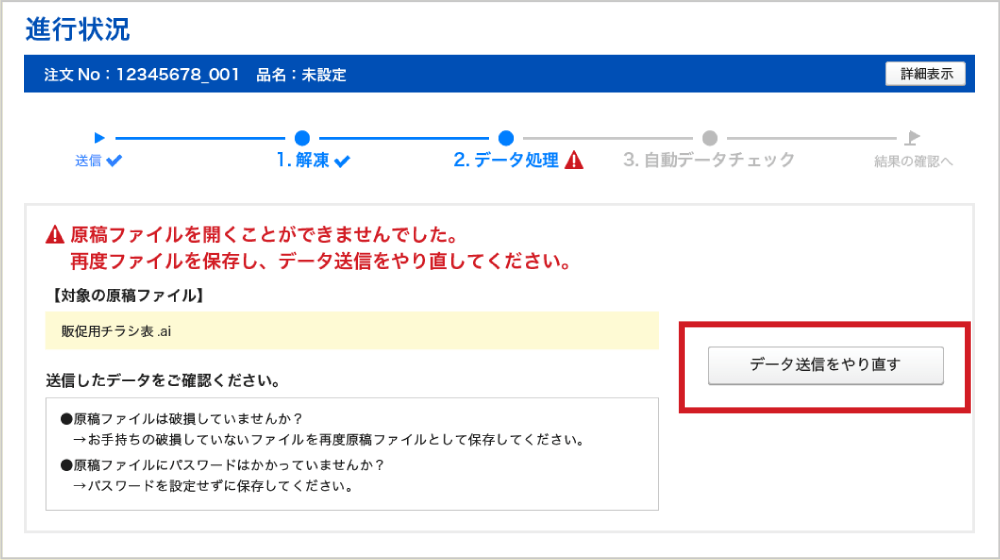 閉じる
閉じる注文ページ数と原稿範囲数が一致しない
ご注文のページ数と検出された原稿範囲数に過不足がある場合は、使用する原稿を特定できません。
【原稿範囲数が注文ページ数より多い場合】
使用する原稿範囲を選択して「原稿の選択を完了する」ボタンをクリックしてください。
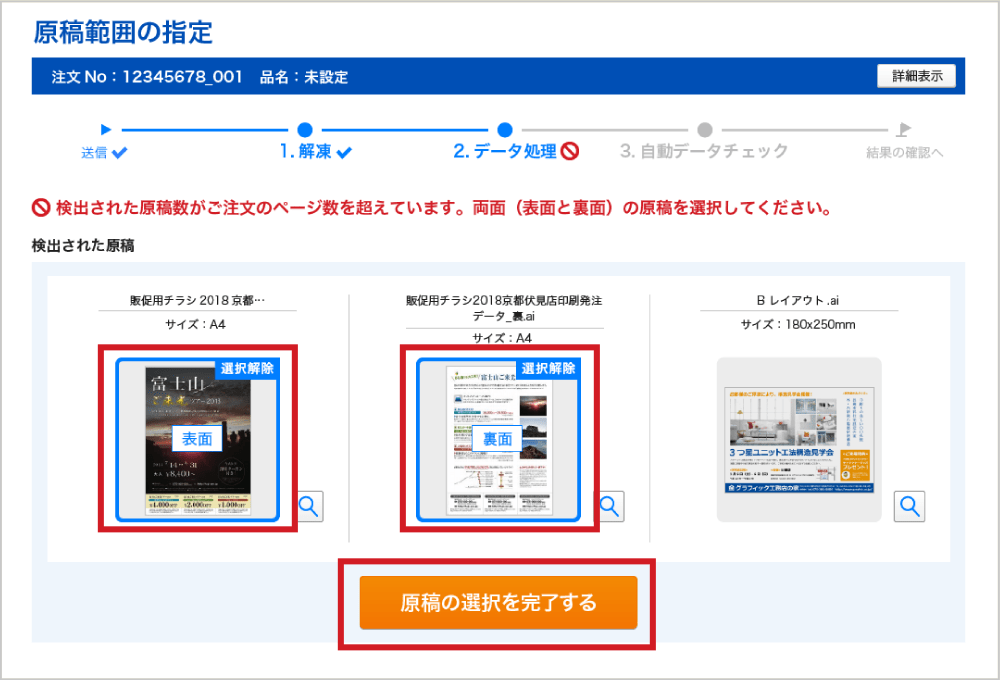
〈両面印刷に注文変更する方法〉
ご注文が片面印刷で両面印刷への変更を希望する場合は、1「両面印刷に変更する」から注文変更画面に進み、2両面印刷に注文変更してください。
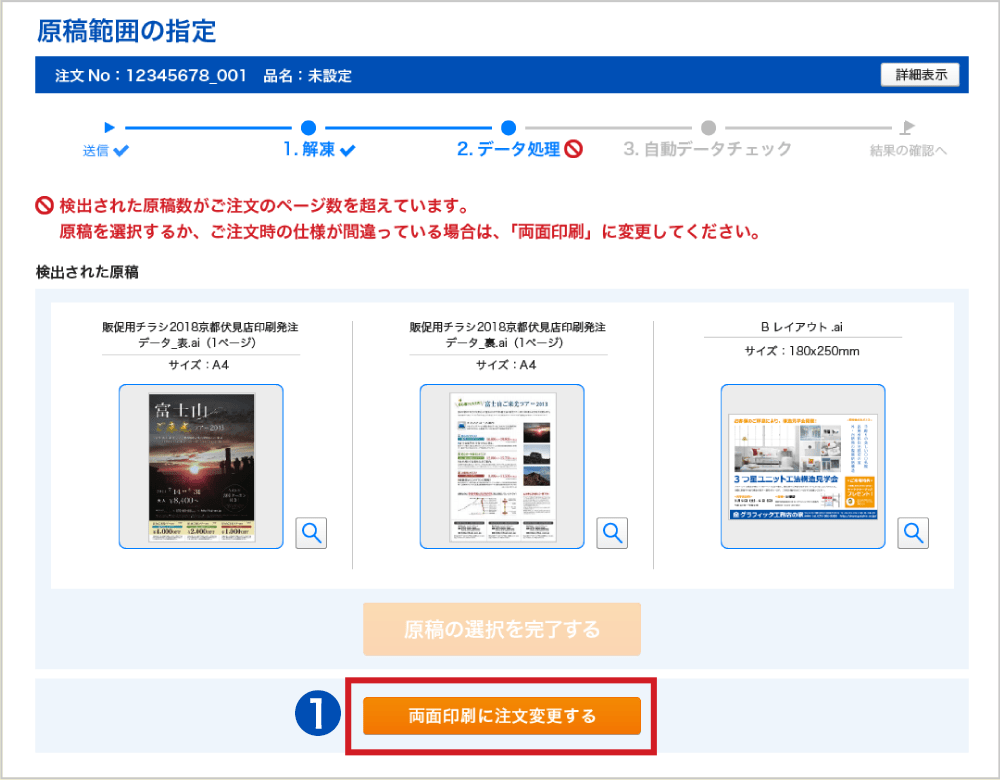
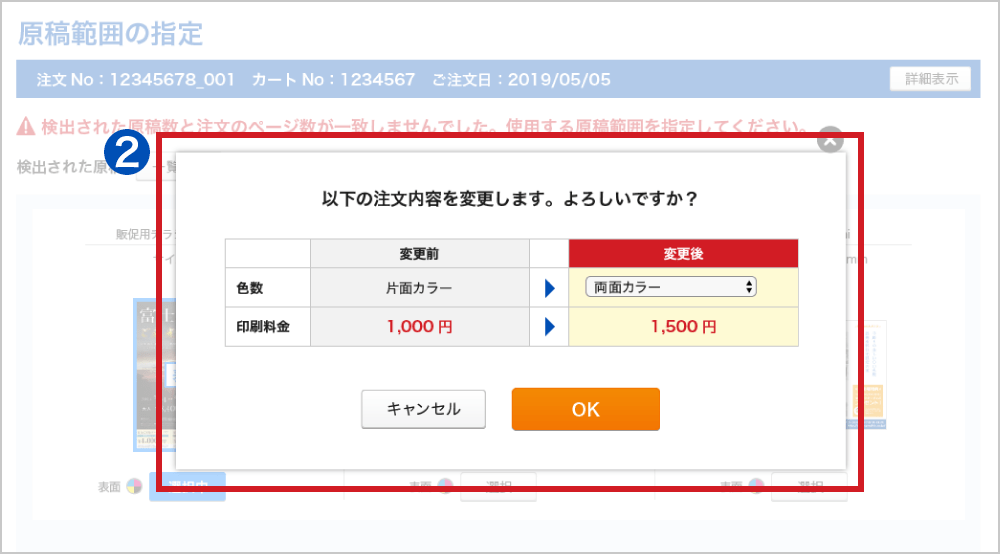
【原稿範囲数が注文ページ数より少ない場合】
原稿範囲数が少ない場合、以下の方法で指定してください。
〈不足している原稿ファイルを追加する方法〉
1「不足の原稿を追加する」ボタンから追加送信画面に進み、2「追加で送信する」タブを選択後、不足している原稿ファイルを3送信してください。
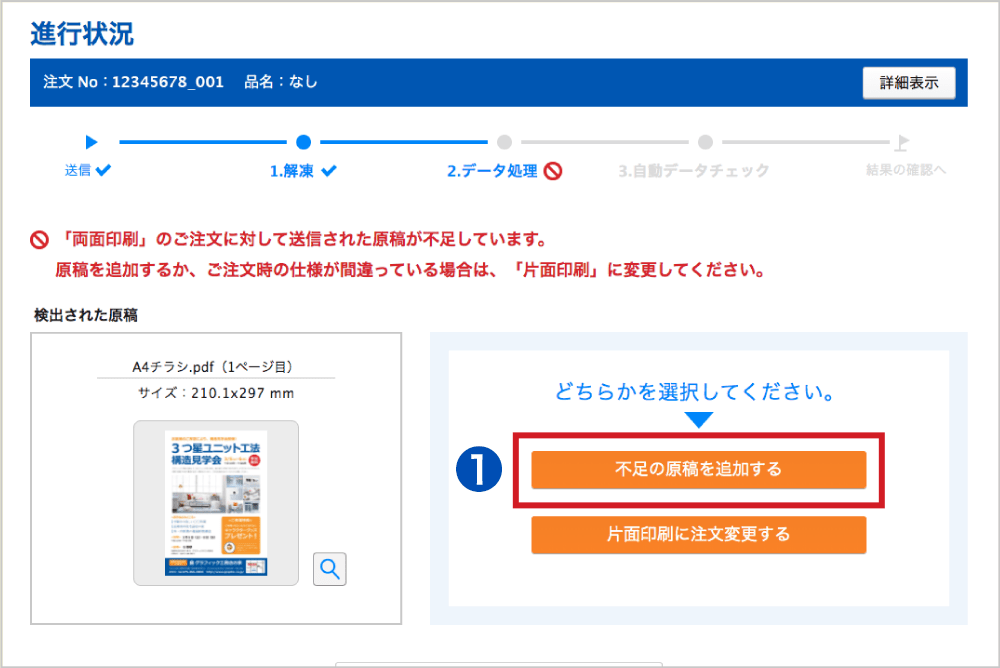
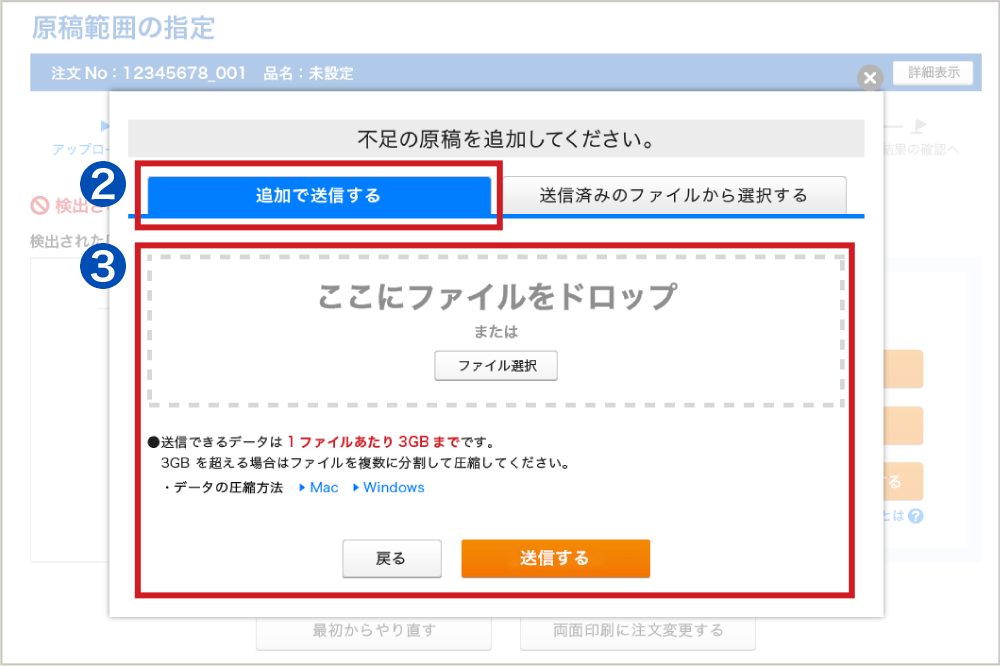
〈表と裏で異なる形式の原稿ファイルを使用する方法〉
例:表がIllustratorで裏がWordなど
1「不足の原稿を追加する」ボタンから追加送信画面に進み、2「送信済みのファイルから選択する」タブを選択後、ファイルの一覧から3追加する原稿ファイルを選択してください。
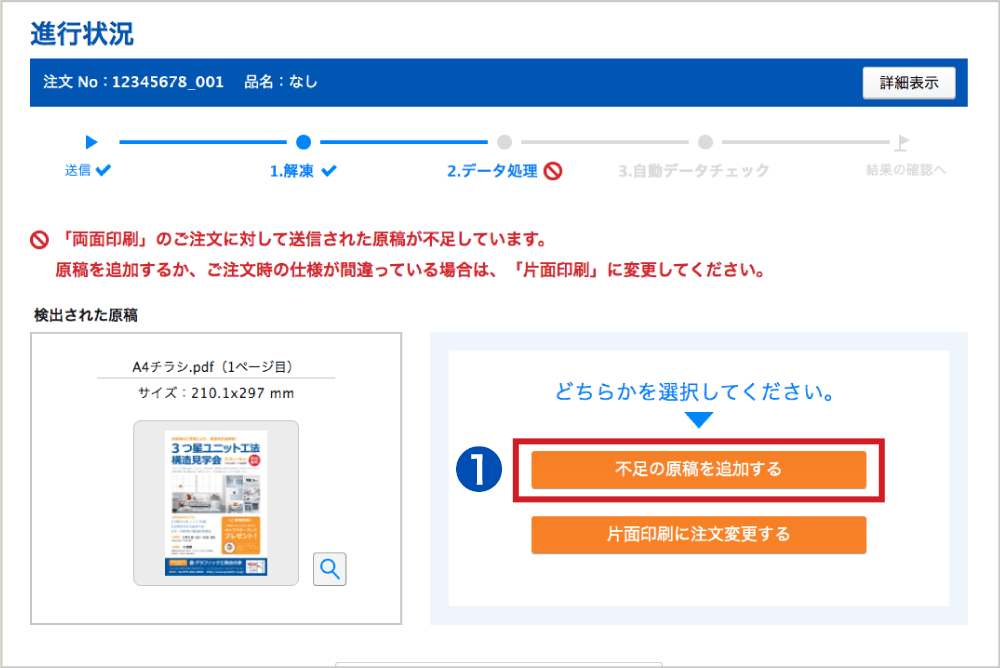
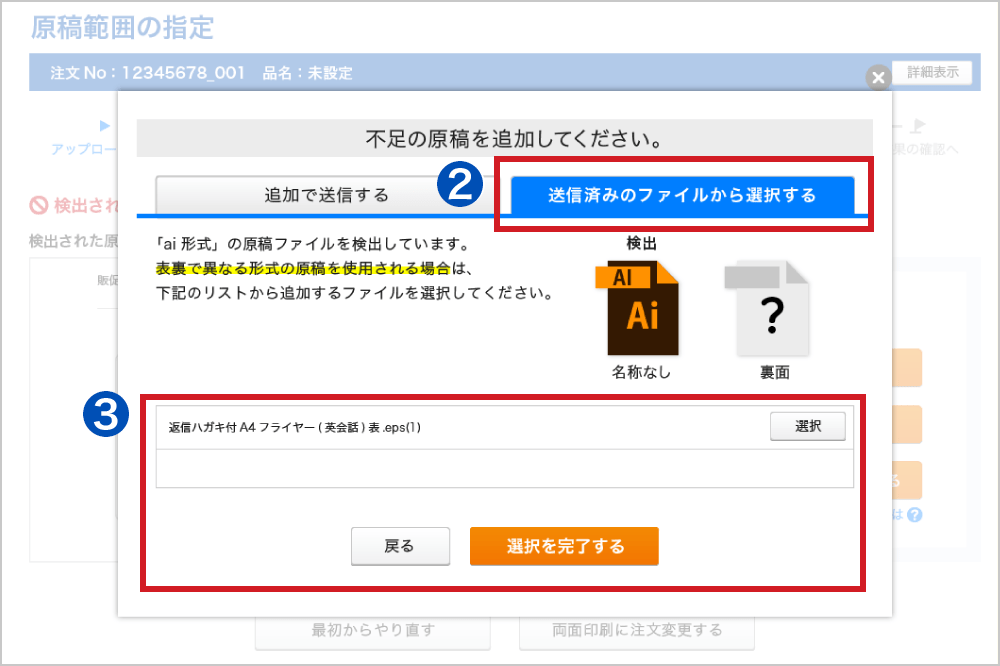
〈片面印刷に注文変更する方法〉
1「片面印刷に注文変更する」から注文変更画面に進み、2片面印刷に注文変更してください。
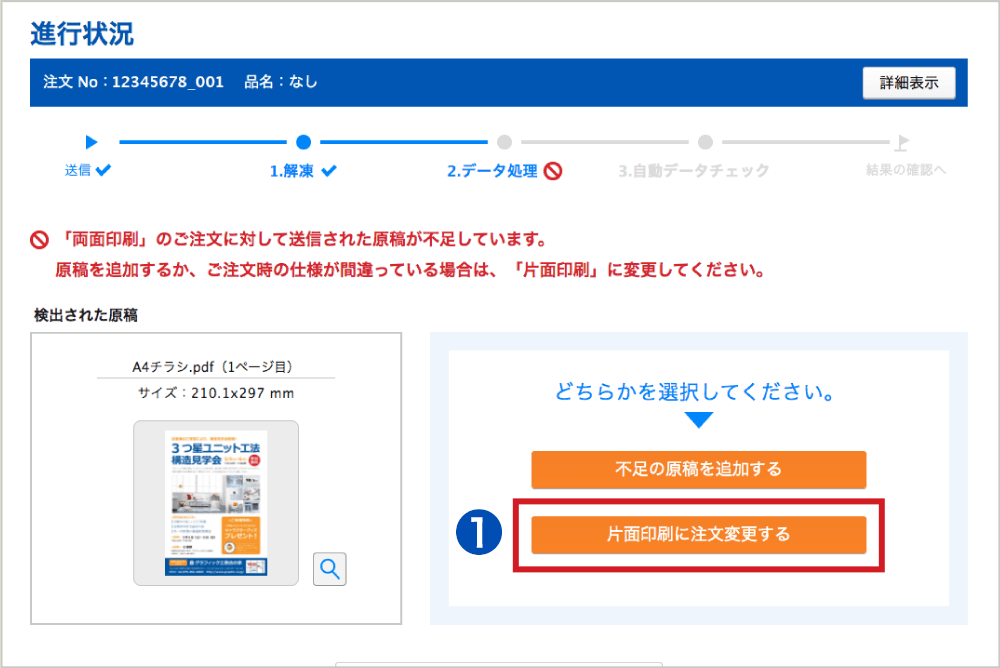
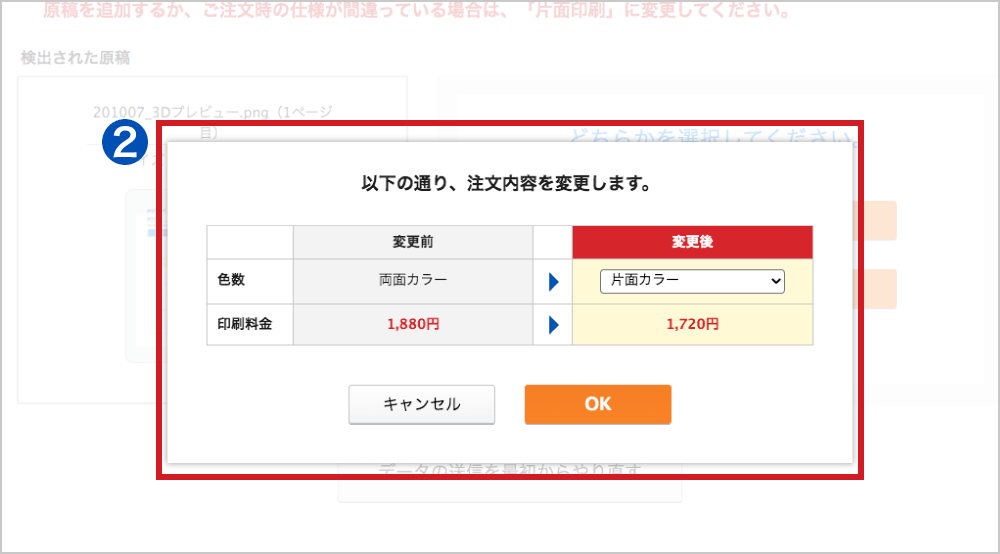 閉じる
閉じるフォントのアウトラインが作成されてない
Illustratorで指定されたフォントは作成したパソコンと異なる環境のパソコンで開くと、フォントが正しく表示されないことや、文字の位置がずれる、場合によっては文字化けなどの問題が起こります。
フォントのアウトラインを作成してから再度送信してください。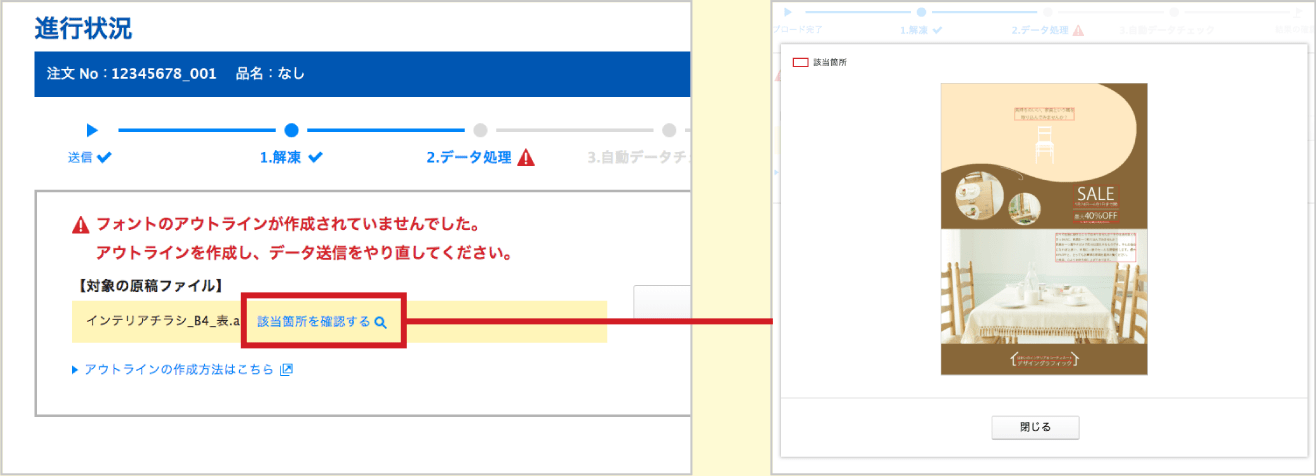 閉じる
閉じるリンク画像が不足している
Illustratorでリンクで配置した画像は、配置した画像ファイルがないと印刷することができません。画像ファイルをIllustratorファイルと一緒に圧縮して再度送信してください。
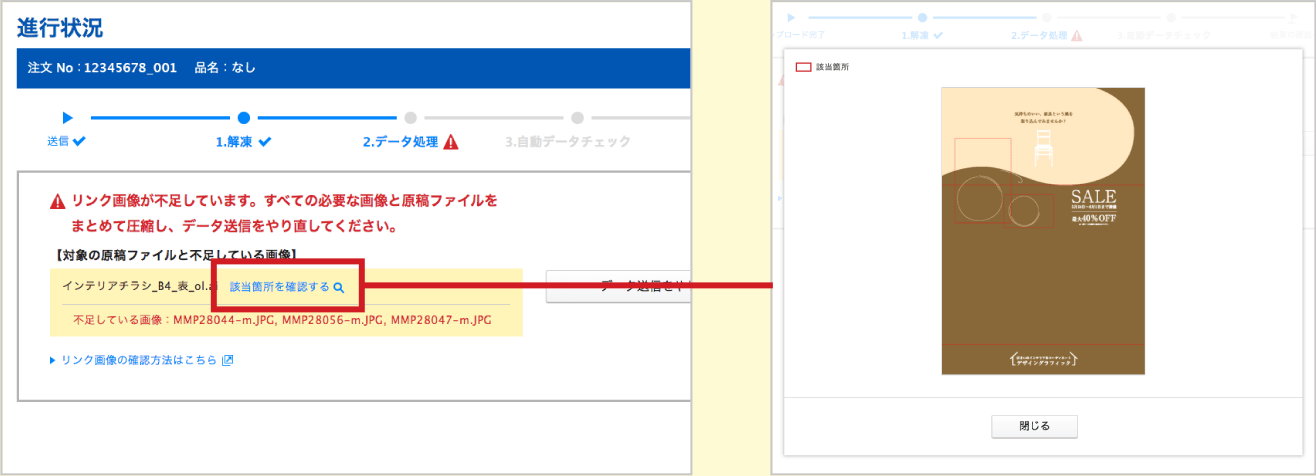 閉じる
閉じるフォントが埋め込まれてない
PDFへ埋め込まれてない(エンベッドされてない)フォントは文字化けなどにより正常に出力することができません。フォントを埋め込んでいただくか、PDFへの埋め込みに対応していないフォントは別のフォントに変更し、再度送信してください。
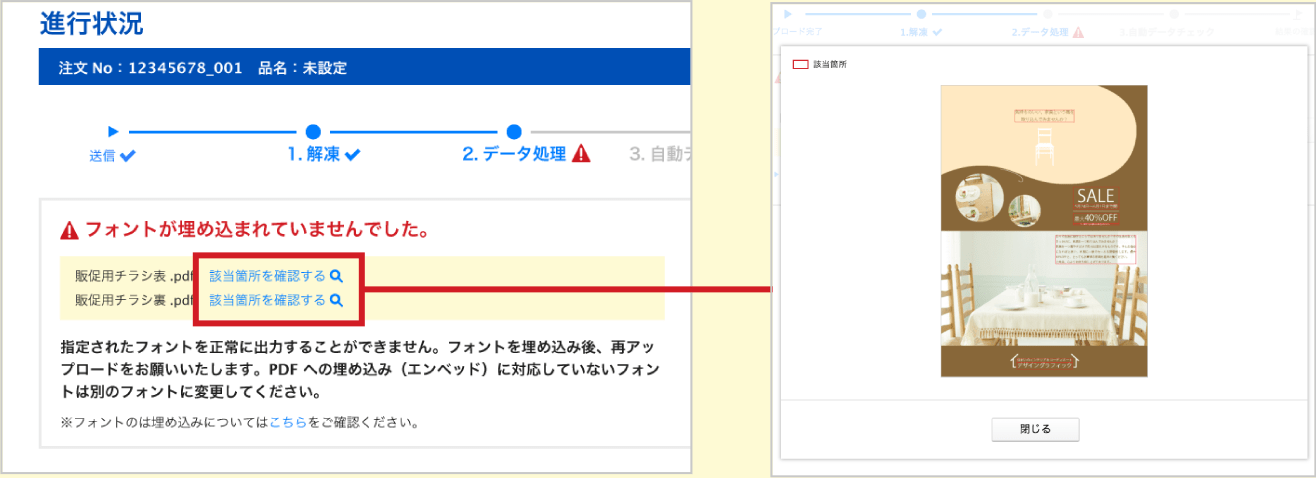 閉じる
閉じる画像ファイルが処理できない
極端に解像度・サイズが大きな画像は処理できない場合があります。適正な解像度・サイズに修正してから再度送信してください。
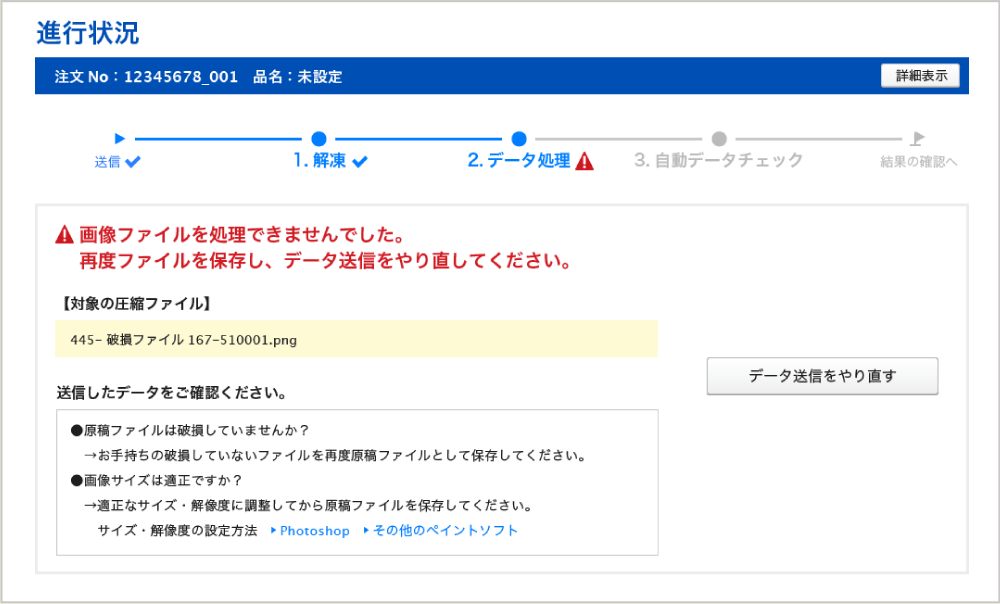 閉じる
閉じる
〈シール特有のエラー内容〉クリックすると詳細がご確認いただけます。
カットパスが見つからない
送信されたデータにカットパスが含まれていない場合、チェックを進めることができません。カットパスデータをご作成いただき、再度ご入稿をお願いいたします。
また、データ上で作成されている場合も、以下のチェックポイントを満たしていない場合は、カットパスが正しく読み込まれませんので、データをご確認ください。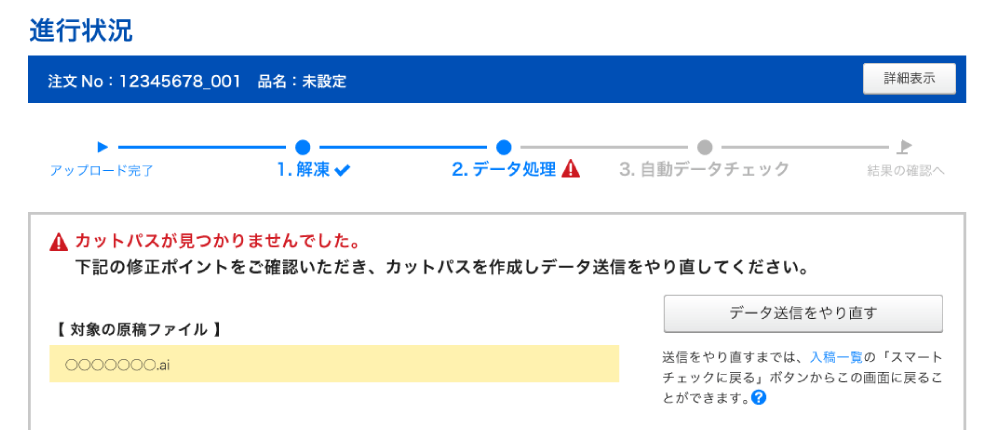
【チェックポイント】
デザインとカットパスは、それぞれ別のレイヤーに分けて配置してください。
カットパスの作成は必須です。『カットパス』レイヤーがないとカットパスを検知することができません。「カットパス」レイヤーを新規作成し、そのレイヤーにカットパスを配置してください。
NG例カットパスがデザインレイヤーに
含まれている。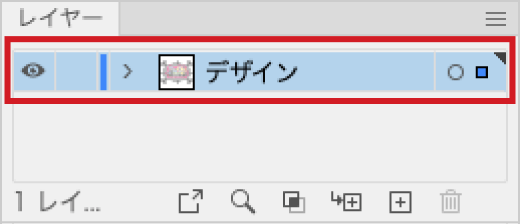
OK例カットパスとデザインがレイヤーで
分かれている。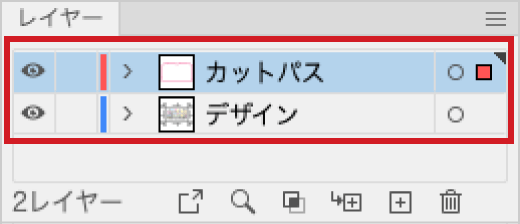
カットパスは色つきの実線で作成してください。
カットパスは色のついた線でないと検知できません。
ガイドや透明な線で作成している場合は、必ずM(マゼンタ)100%などの実線で作成してください。
(カットパスレイヤー内に作成されているパスは印刷はされません。)NG例1パスがガイドになっている。
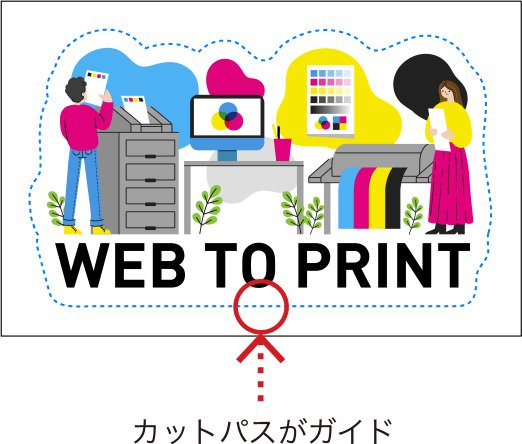
NG例2色付きの実線でないと検知しない。
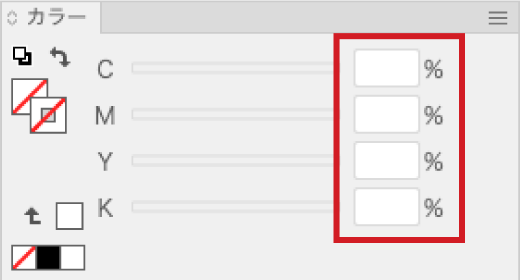
OK例M(マゼンダ)100%の実線になっている。
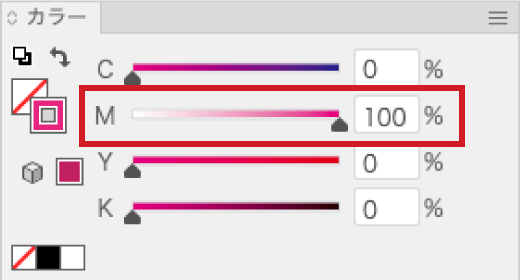
カットパスレイヤーは表示し、レイヤー名は「カットパス」にしてください。
NG例1レイヤーが非表示になっている。
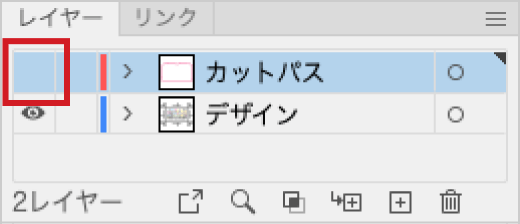
NG例2レイヤー名が「カットパス」でない。
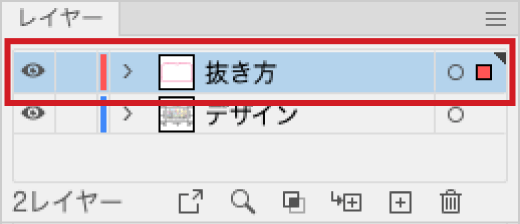
OK例レイヤー名、表示が正しく設定されている。
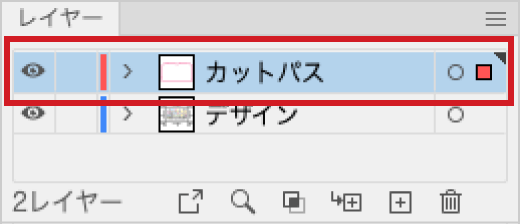
閉じるカットパスがオープンパス
送信されたカットパスが一筆書きで作成されていない場合、チェックを進めることができません。カットパスデータを一筆書き(クローズパス)でご作成いただき、再度ご入稿をお願いいたします。
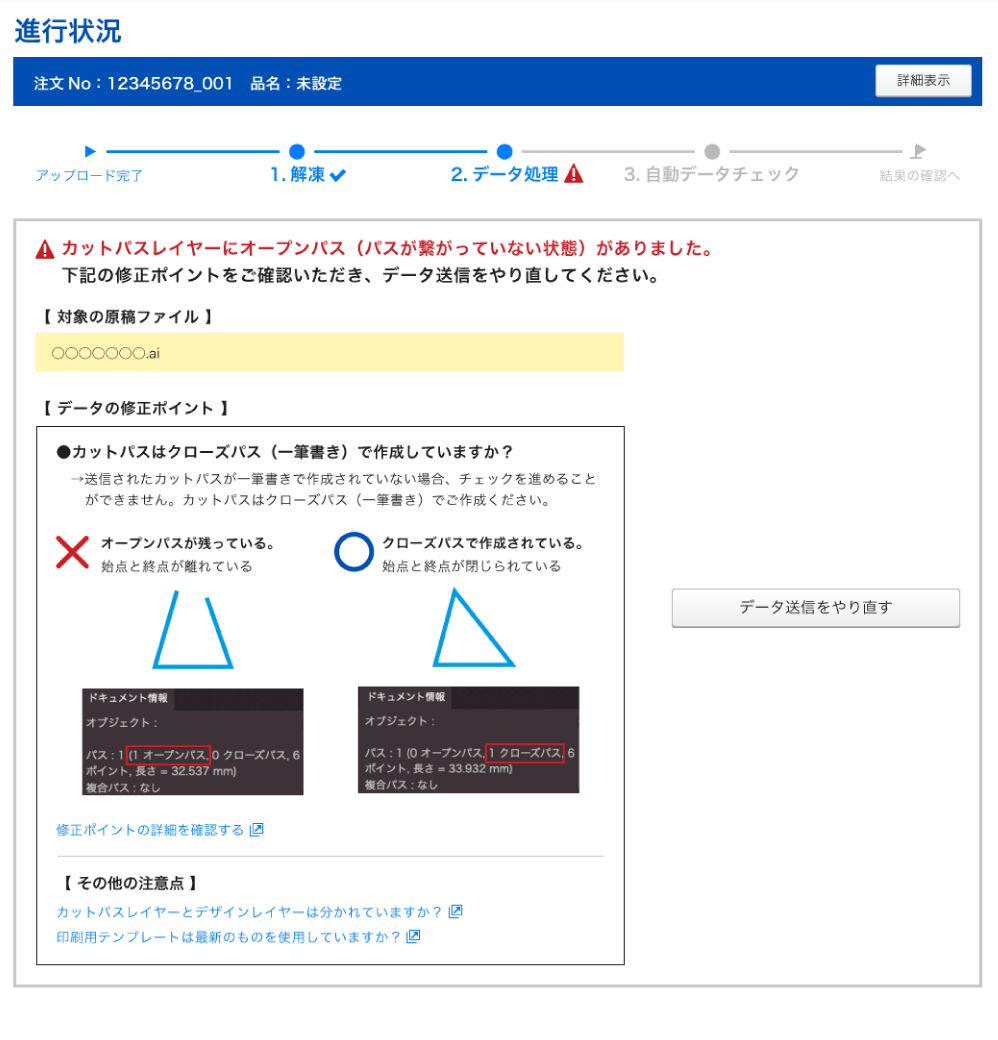
【チェックポイント】
- 確認方法:パスの数はカットデータを選択した状態でAdobe Illustratorの上部メニュー「ウィンドウ」→「ドキュメント情報」を開き、「パレットオプション」→「オブジェクト」より確認できます。
- 修正方法:パスを選択して右クリックから「連結」を選択する。
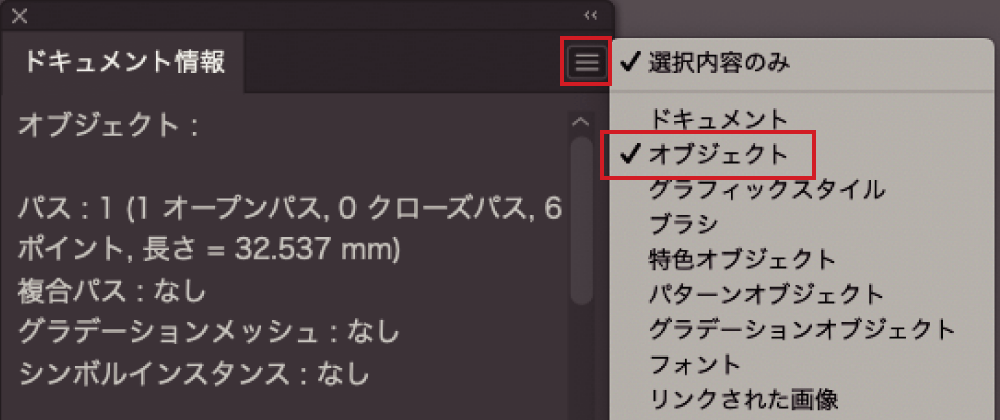
オープンパスが残っている。始点と終点が離れている
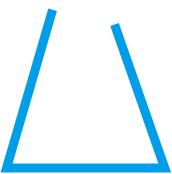
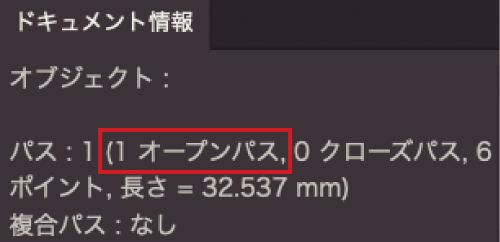
直線のパス

クローズパスで作成されている。始点と終点が閉じられている
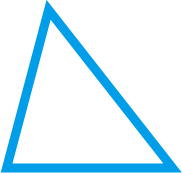
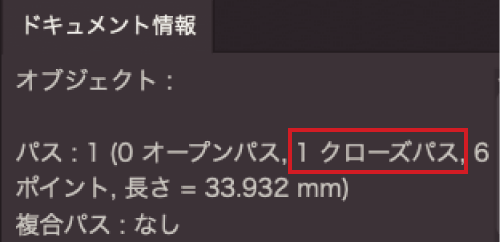 閉じる
閉じるカットパスの数が一致しない
送信されたカットパスとご注文内容のパス数が一致しない場合、チェックを進めることができません。ご注文内容とデータをご確認いただき、一致しているかご確認をお願いいたします。
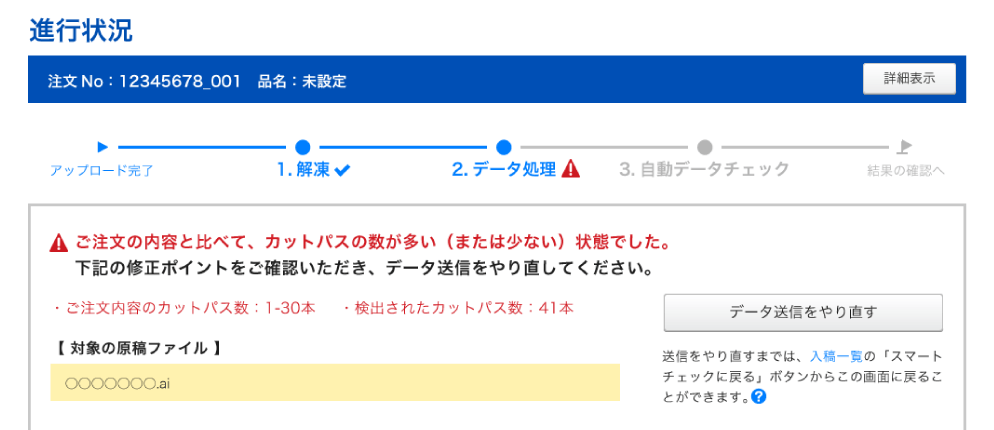
【チェックポイント】
カットパスレイヤーにはデザインや指示などを含めないでください。
デザインや指示のテキストが含まれるとカットパスとして判定されます。含まれている場合は、指示のテキストは削除し、デザインはカットパスレイヤーからデザインレイヤーに移動させてください。
カットパスが同じ座標に重なっている場合があります。重なっているパスは削除してください。NG例1カットパスレイヤーにデザインが含まれている。
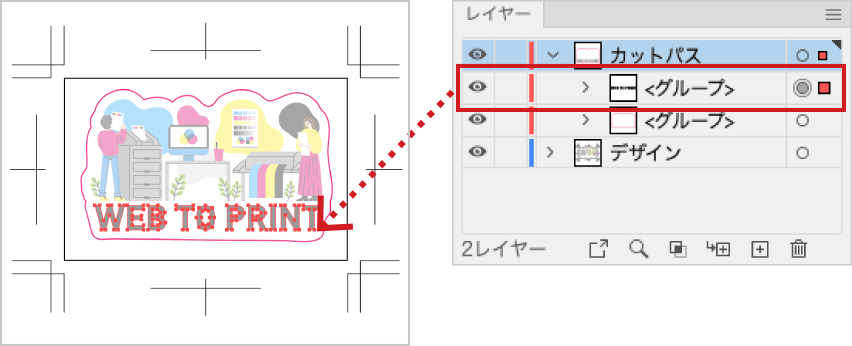
OK例カットパスのみで作成されている。
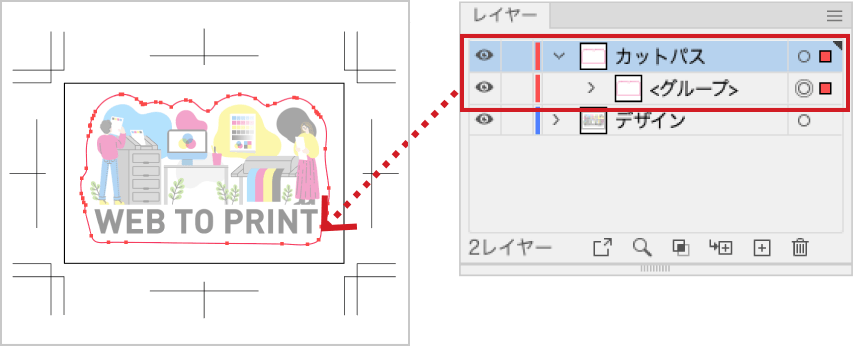
NG例2カットパスレイヤーに指示やトンボが含まれている。
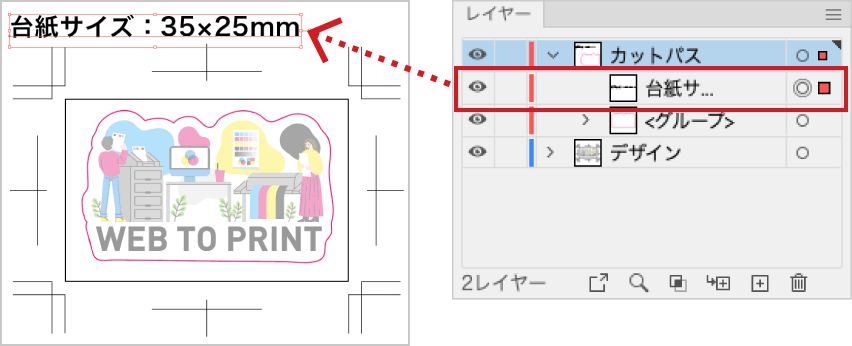
OK例カットパスレイヤーにデータ内の指示やトンボが作成されていない。
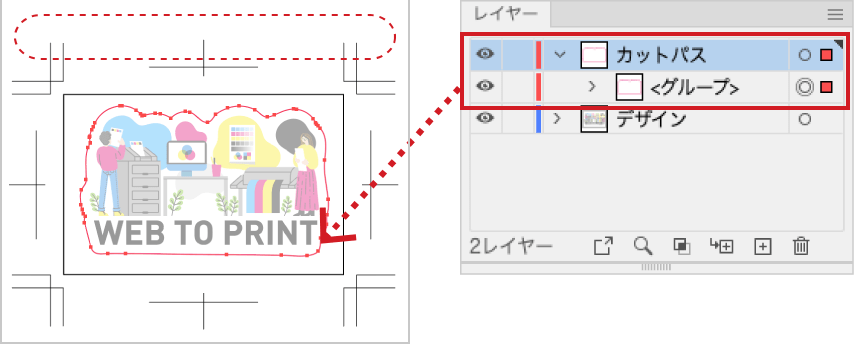
ご注文のカットパス数が間違っている場合は、新たに注文を行ってください。
カットパスの数は、マイページで変更することはできません。
現在のご注文をマイページで「キャンセル」し、新たに注文し直してください。カットパス作成上の注意点について
カットパスの作り方によっては、意図せずカットパスの数が注文内容と一致しなくなる可能性があります。
下記のようなカットパスの作り方をしていないかご確認ください。【チェックポイント】
パス数のカウントについて、シングルタイプのハーフカット対応可能点数は1点のみです。図のデザインでは各1点としてカウントされますので、合計2点となります。この場合は、シール印刷マルチタイプでの対応となります。
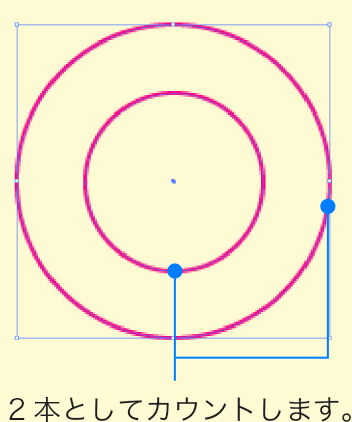
パスがアウトライン化されている。1本に見えるが二重線で作成されます。
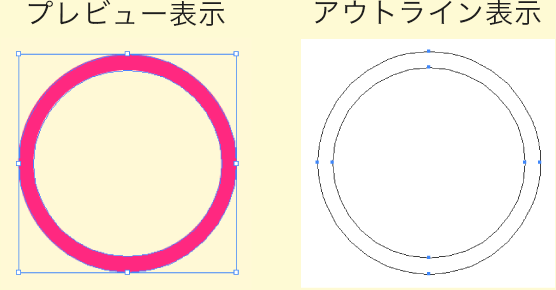
パスのアウトラインは作成しないでください。
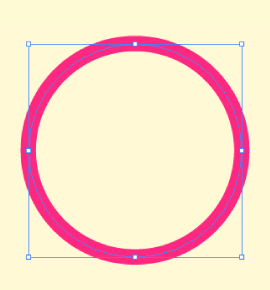
パスが結合されていない。
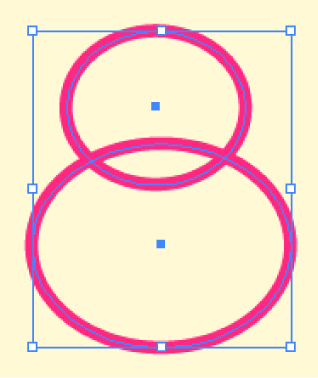
パスファインダーの合体でつなげた状態で作成してください。
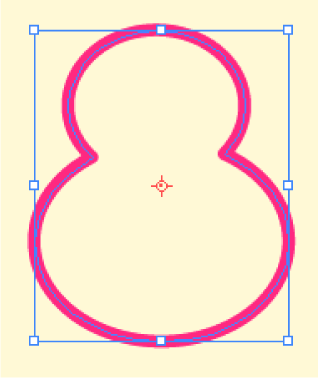
不要なパスが含まれている。
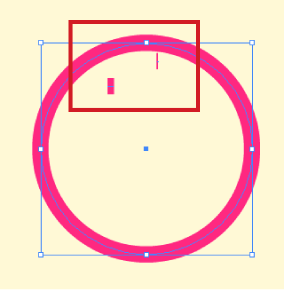
不要なパスは削除してください。
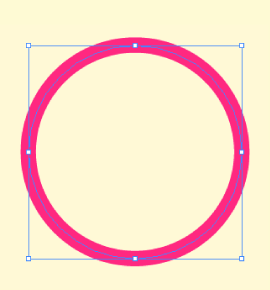 閉じる
閉じるホワイト版が作成されていない
送信されたデータにホワイト版が含まれていない場合、チェックを進めることができません。ホワイト版データをご作成いただき、再度ご入稿をお願いいたします。
また、データ上で作成されている場合も、以下のチェックポイントを満たしていない場合は、カットパスが正しく読み込まれませんので、データをお確かめください。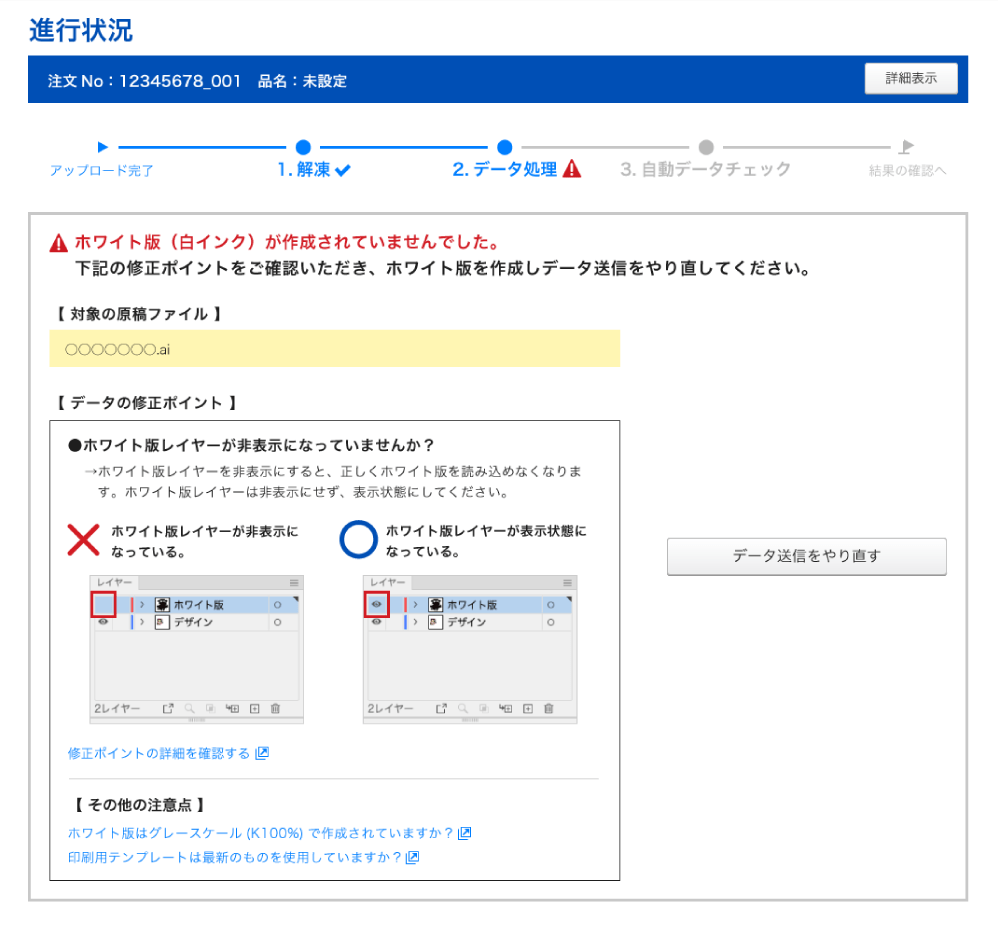
【チェックポイント】
- デザインとホワイト版は、レイヤーを分けてご作成ください。
- レイヤー名は「ホワイト版」に変更してください。
- ホワイト版はK100%、RGB0%の黒色でご作成ください。
- Illustratorファイルの場合、画像は使用せずに、Illustratorのパスデータのみでご作成ください。
ホワイト版レイヤーが非表示になっている。
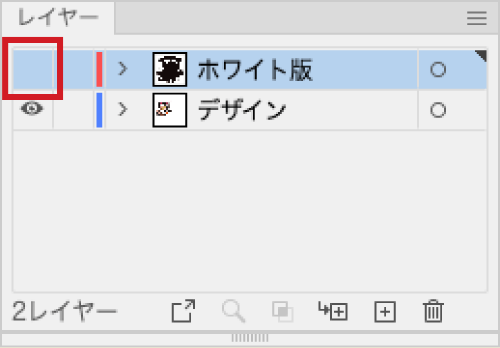
ホワイト版レイヤーが表示状態になっている。
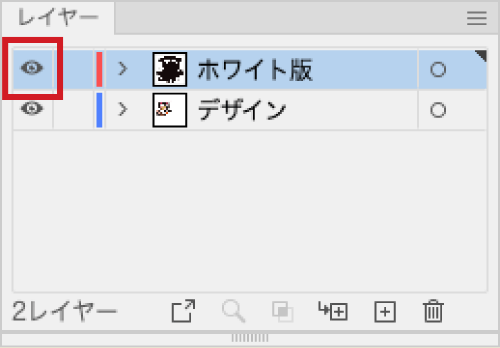 閉じる
閉じるホワイト版に画像がある
Illustratorのデータで作成されたホワイト版に画像が含まれている場合、チェックを進めることができません。ホワイト版データをIllustratorのパスデータでご作成いただき、再度ご入稿をお願いいたします。
また、ご修正が難しい場合は、「デザインサポート」にてご入稿ください。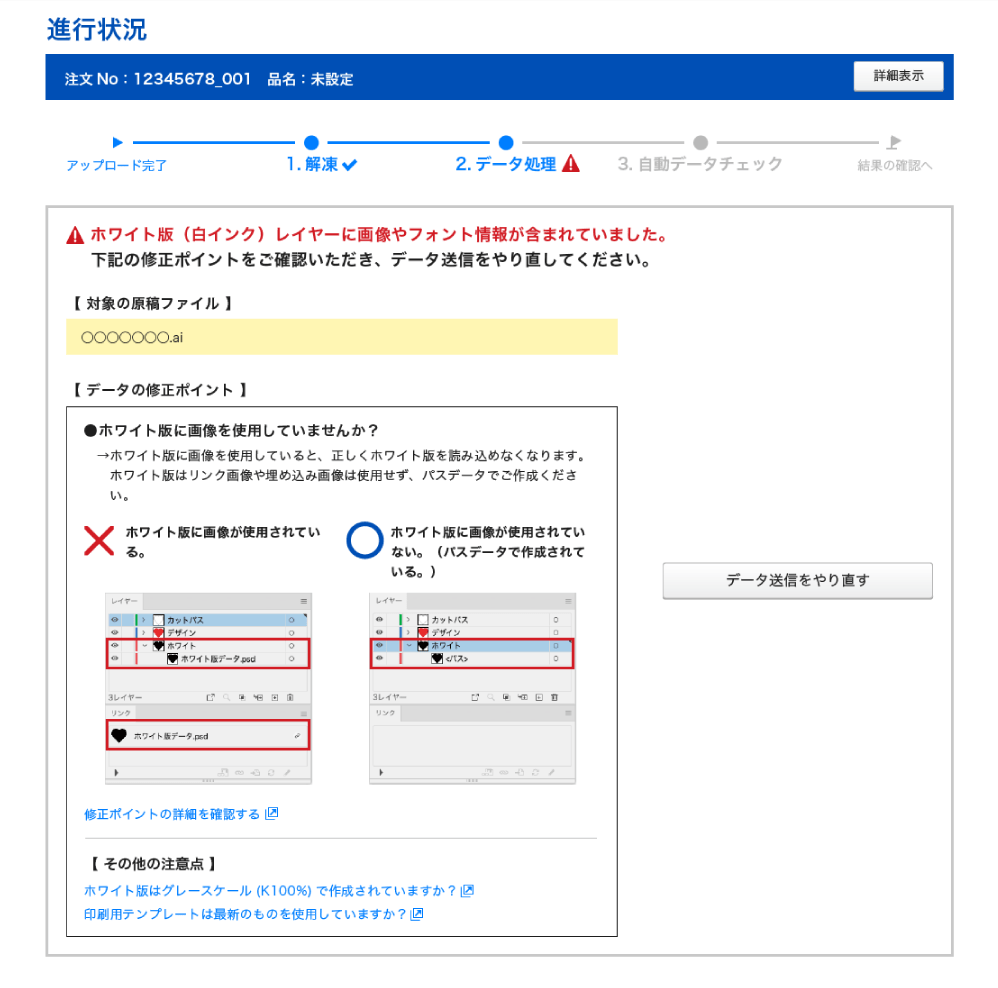
【チェックポイント】
- ホワイト版にはリンク画像および埋め込み画像は使用せず、パスデータのみでご作成ください。
- ホワイト版はIllustratorのライブペイントツールには対応しておりません。
ホワイト版に画像が使用されている。
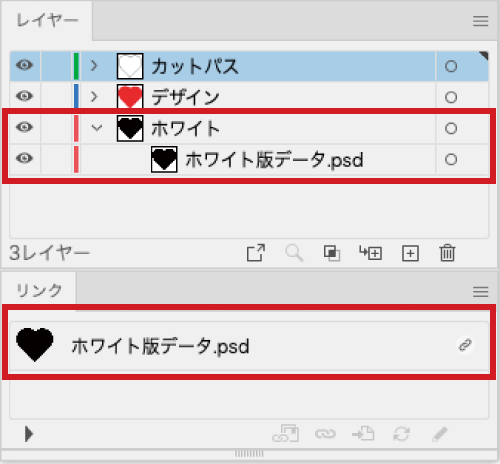
ホワイト版に画像が使用されていない。(パスデータで作成されている。)
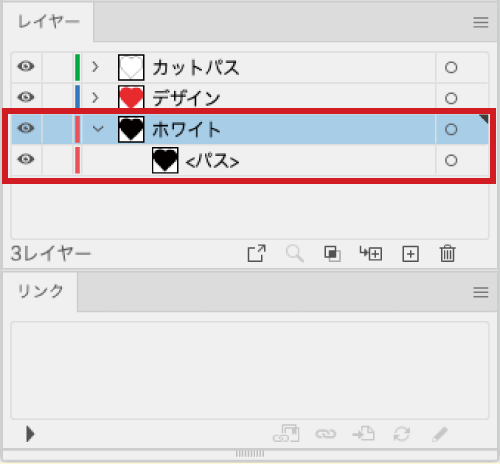 閉じる
閉じるホワイト版が黒で作成されていない
送信されたホワイト版にK100%、あるいはRGB0%以外の濃度が含まれている場合、チェックを進めることができません。ホワイト版データを修正いただき、再度ご入稿をお願いいたします。
推奨濃度(K100%/RGB0%)以外でホワイト版の印刷をご希望の場合は、「スタッフによるデータチェックを利用する」にてご入稿ください。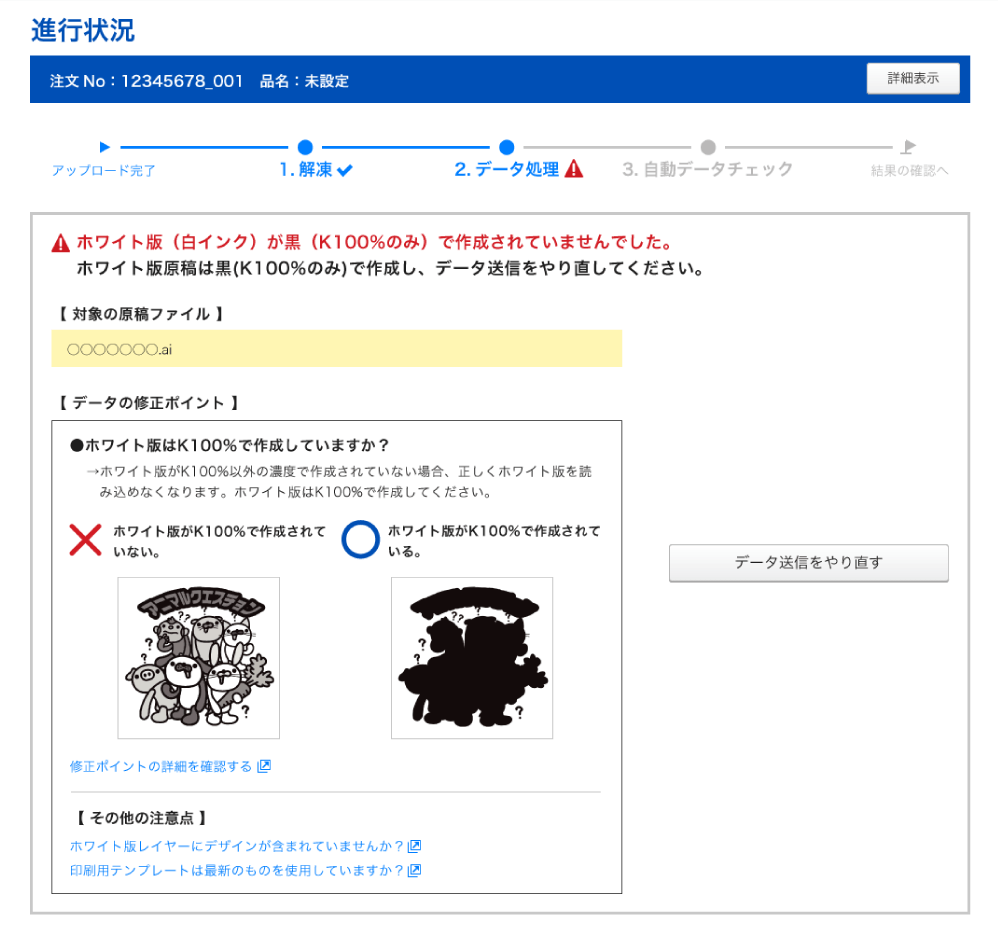
カラーをそのままグレースケールに変換したデータには対応できません。

必ず黒ベタK100%でご作成ください。
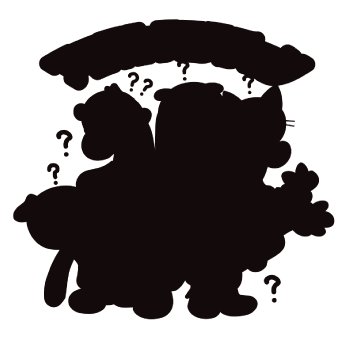
【対応可能な濃度】
CMYKのK100%
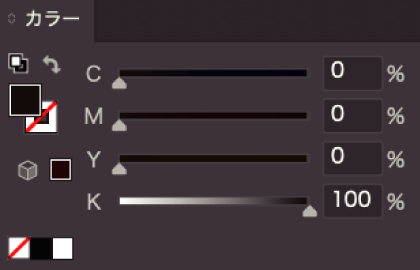
グレースケールBk100%
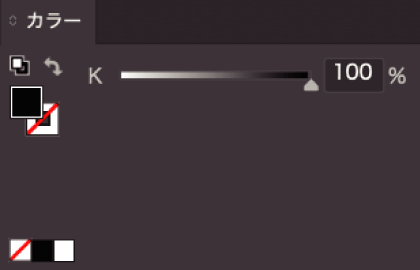
RGB0%
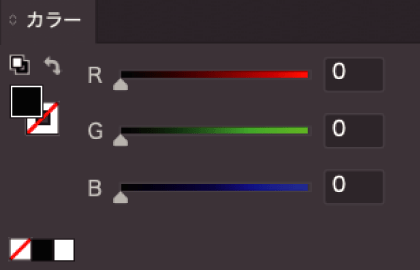 閉じる
閉じるカットパスの形状の問題
送信されたカットデータに以下の内容が含まれている場合、チェックを進めることができません。以下の内容をご確認いただき、カットパスをご修正いただきますようお願いいたします。
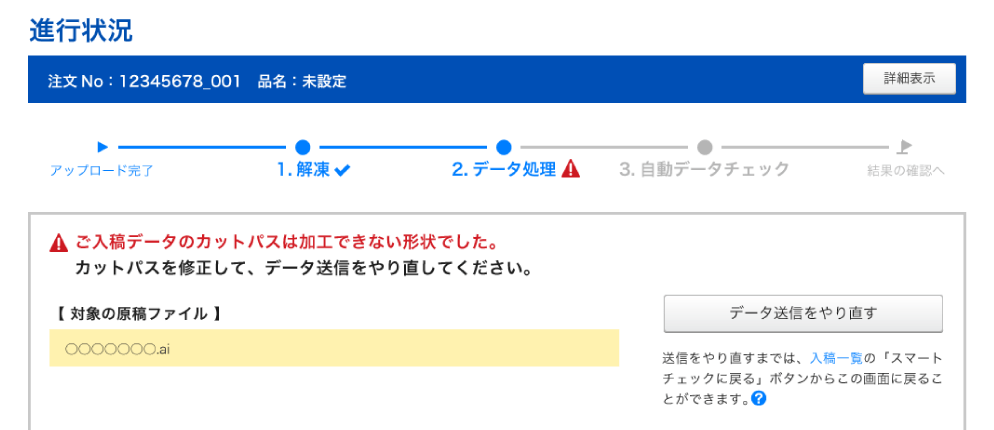
【チェックポイント】
カットパスが鋭角、または深く食い込んでいる
アンカーポイントを削除するなどの調整を行い、なめらかな曲線に修正してください。
NG例カットパスに深い食い込みがある。

OK例カットパスがなめらかな曲線。

カットパス同士の間が2mm以下で狭い
カットパス同士の間には、2mm以上のスペースが必要です。
アンカーポイントを削除するなどの調整を行い、なめらかな曲線に修正してください。NG例凹みの幅が2mm未満で狭い。
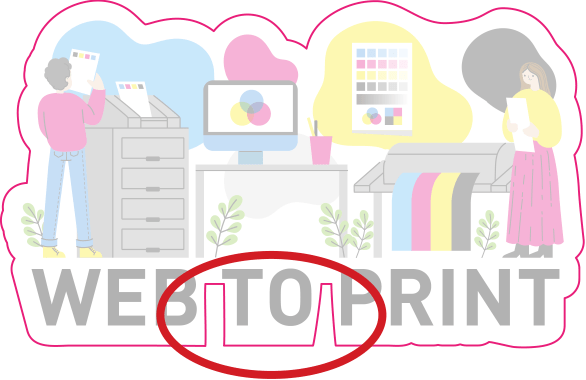
OK例幅が2mm未満の凹みがない。

上記の例に当てはまらない場合は、カットパスが同じ座標上に重なっている可能性があります。重なっているパスは削除してください。
カットパスがねじれて重なっている
カットパスのどこかに、「ねじれ」や「パスの重なり」のある箇所があります。
Illustratorの「アウトライン表示」機能を使って位置を確認してください。「アンカーポイントの削除」ツールや、「パスの単純化」機能を使用し、パスの重なりを解消してください。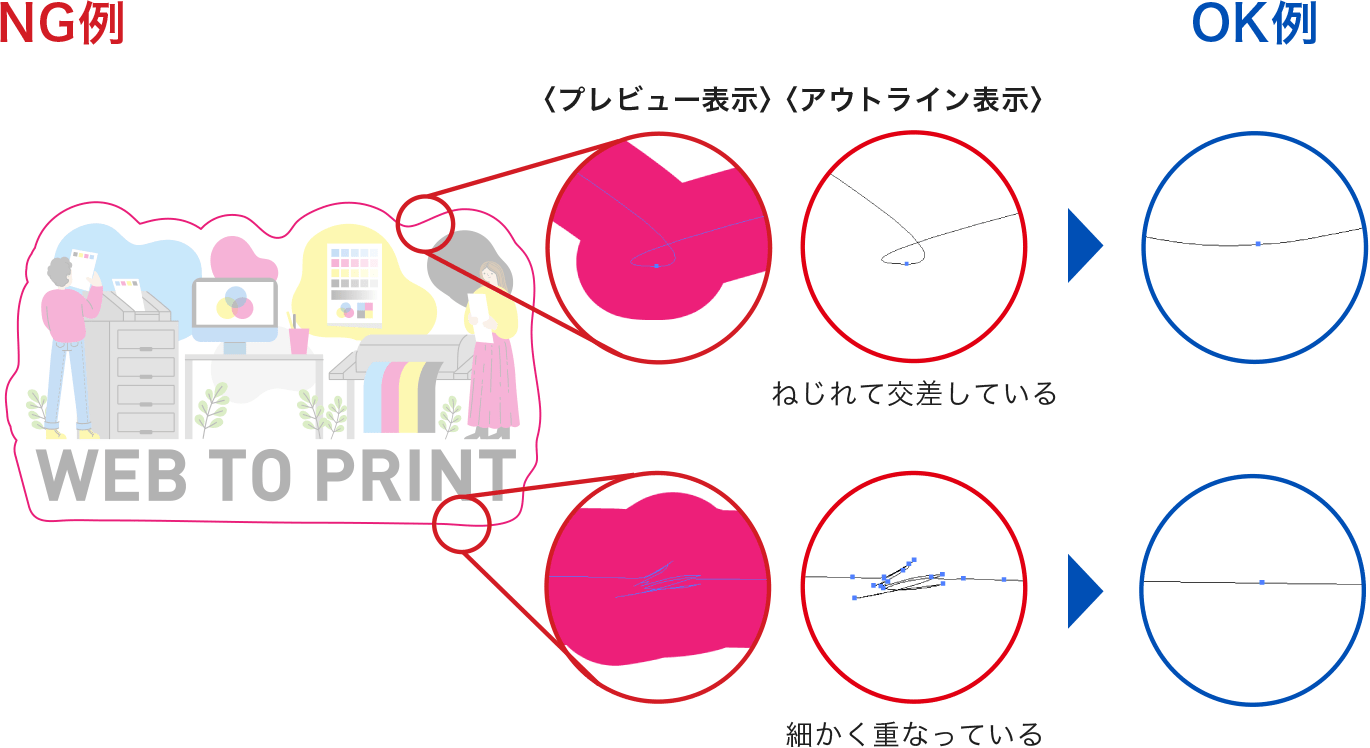
アンカーポイントの削除やパスの単純化を行う場合は、カットパスの形状が大きく変化していないか十分に確認してください。
カットパス同士が重なっている
マルチシール、台紙付きステッカーのご注文で複数のカットパスを作成される際は、ハーフカットパス同士の間には2mm以上のスペースを空けてください。
NG例パス同士が重なっている。
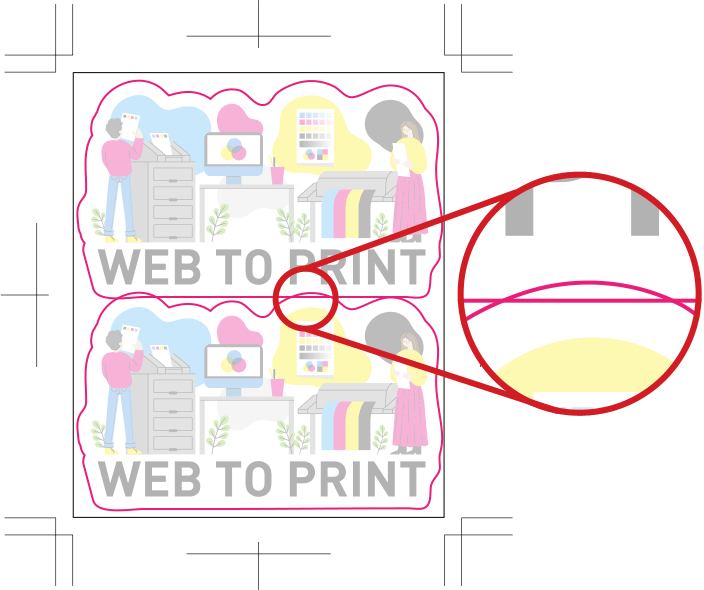
OK例2mm以上のスペースを空ける。
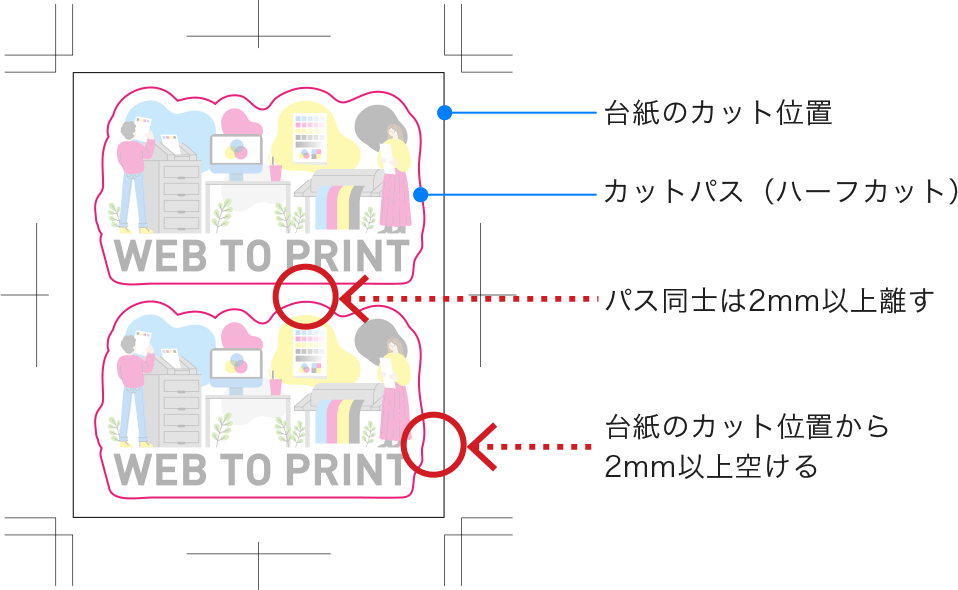
カットパス同士が近い、またはカットパスが台紙のカット位置に近い
カットパス同士が近い場合は、パス同士の間隔を2mm以上離してください。
台紙のカット位置とカットパスが近い場合は、台紙のサイズを拡大する、もしくはデザインを縮小し間隔を2mm以上離してください。NG例パス同士、台紙位置に近い。
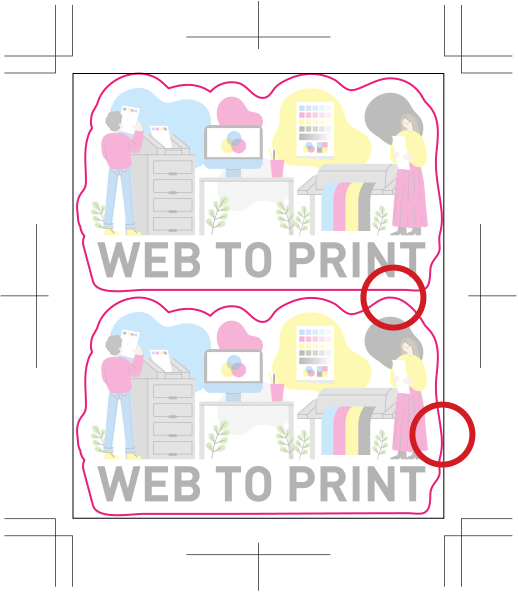
OK例2mm以上の間隔を空ける。
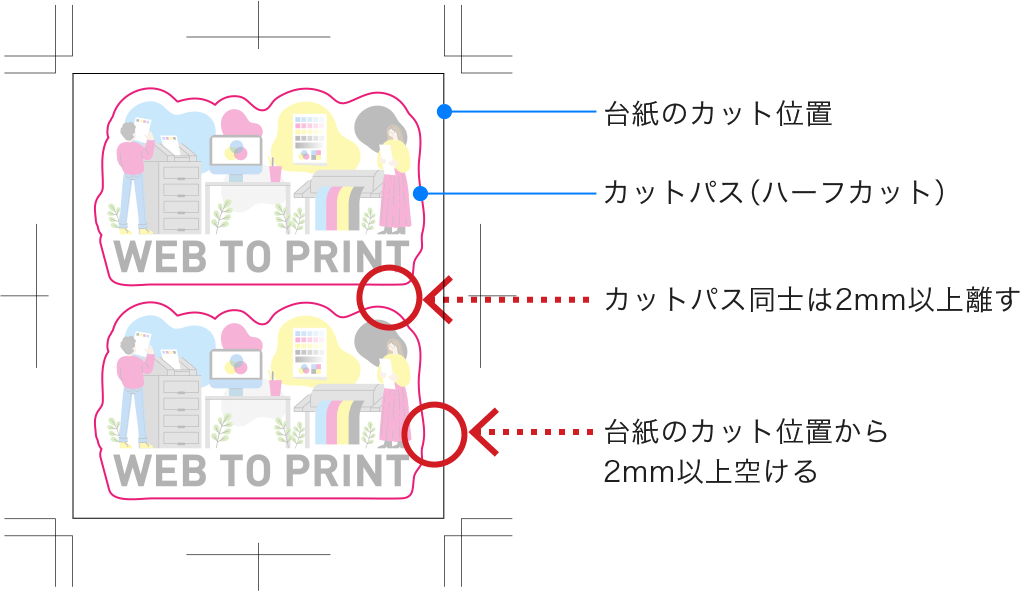
台紙のサイズを拡大する場合は、ご注文サイズを超えないようにご注意ください。
もし台紙のサイズがご注文サイズを超える場合は、この注文をキャンセルして新たに注文し直してください。【 ステッカー台紙付きタイプのよくある問題点 】
カットパスが台紙のカット位置に近い、またはカットパス同士が近い
カットパスと台紙には2mm以上の間隔がないと加工ができません。
台紙サイズを拡大するか、デザインを縮小するなどし、2mm以上間隔が空くようにレイアウトを調整してください。NG例1カットパスが台紙のカット位置と同じ。
(カットパスにトンボを作成している)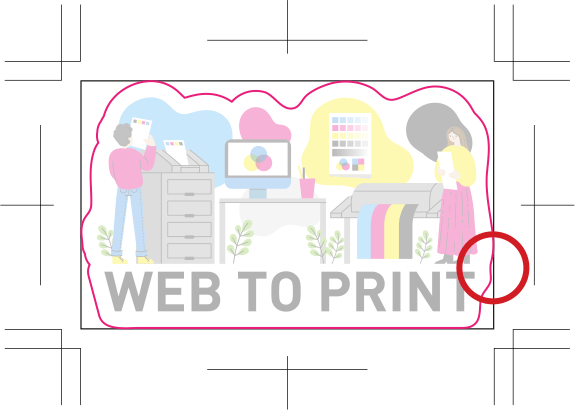
OK例カットパスと台紙のカット位置の間隔が
2mm以上確保されている。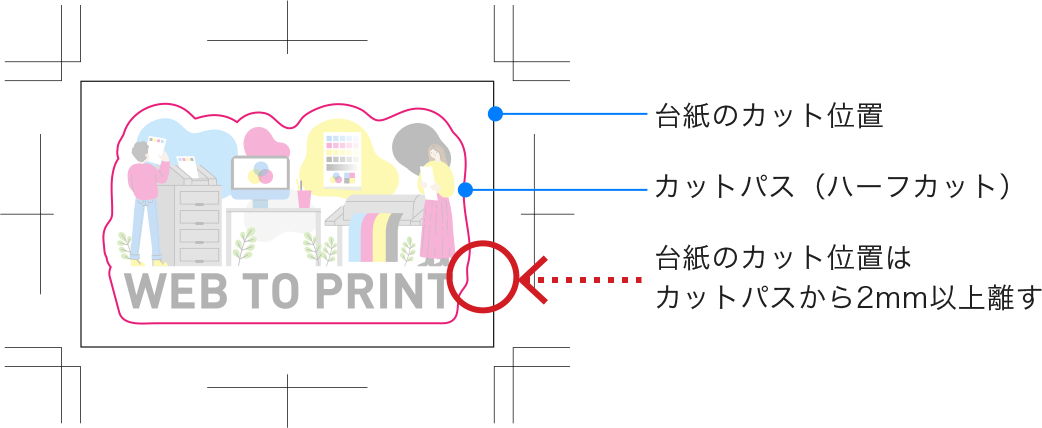
NG例2カットパスと台紙のカット位置の間隔が
2mm以下で狭い。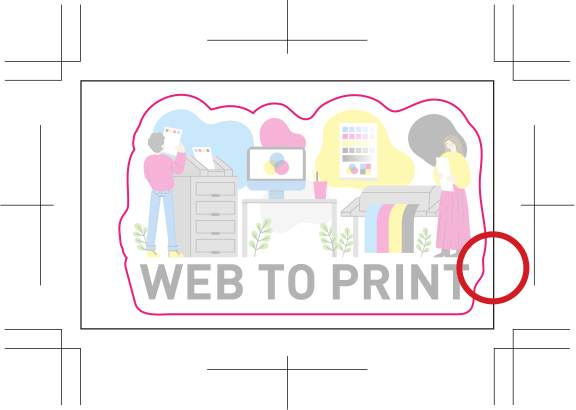
OK例カットパスと台紙のカット位置の間隔が
2mm以上確保されている。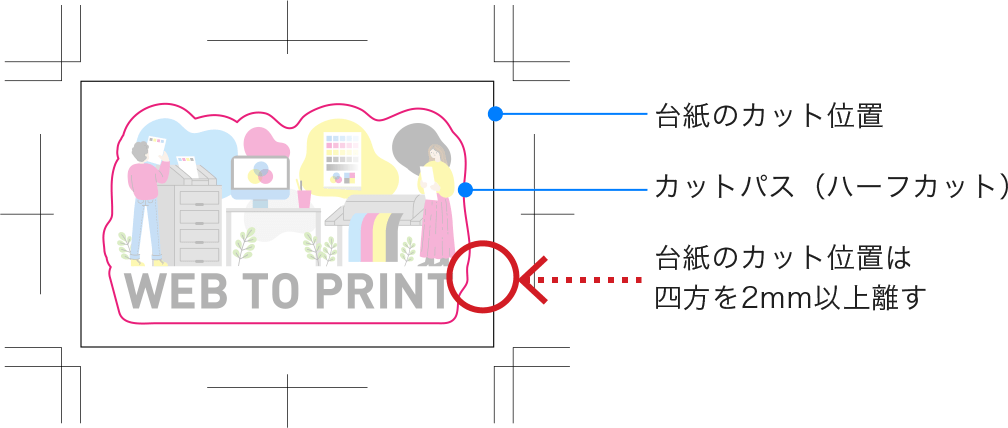
閉じるホワイト版作成に対応していないファイル形式
ご注文内容に白インクが含まれている場合は、Illustrator(ai/eps)/Photoshop、ペイントソフト(psd/tiff)のみスマートチェックに対応しております。それ以外のファイルでご作成された場合は、「スタッフによるデータチェックを利用する」にてご入稿ください。
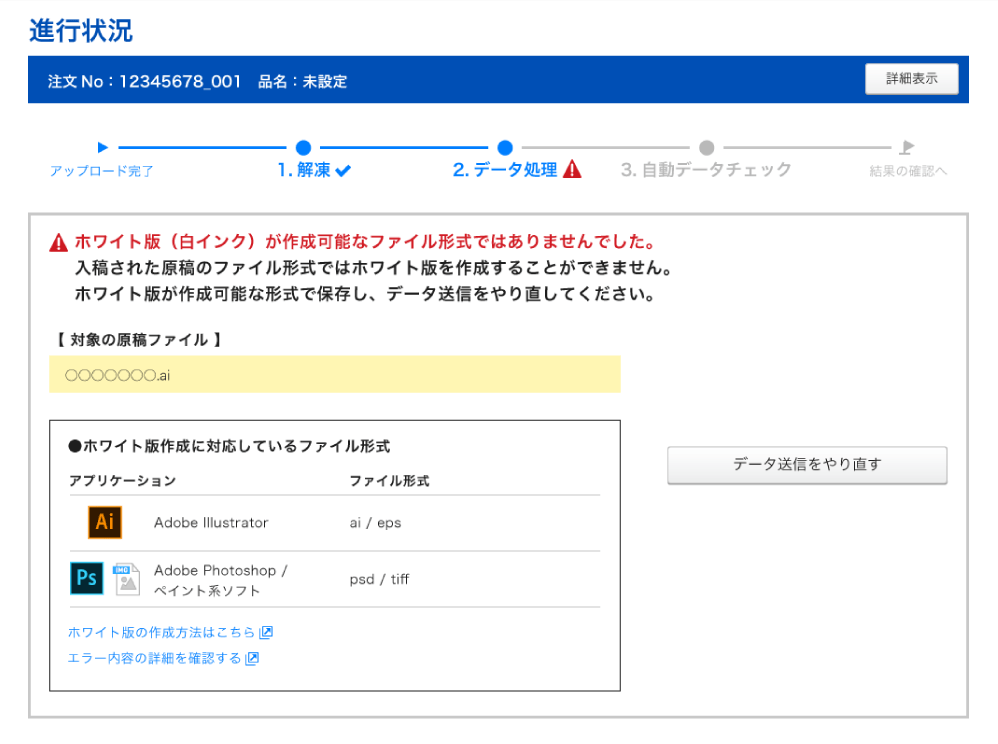
ご注文内容に白インクが含まれている場合は、必ずホワイト版の作成が必要です。
ホワイト版が作成可能なアプリケーション、ファイル形式で作成されていない場合、チェックを進めることができません。下の表に記載されているファイル形式でホワイト版を作成し、再度ご入稿ください。【 ホワイト版作成に対応しているファイル形式 】
アプリケーション ファイル形式 Adobe Illustrator ai / eps Adobe Photoshop /
ペイント系ソフトpsd / tiff 上記に記載がないファイル形式で作成している場合は、スマートチェックでは対応できません。
別途料金が必要となりますが、「デザインサービス」のご利用をご検討ください。閉じるカットパス作成に対応していないファイル形式
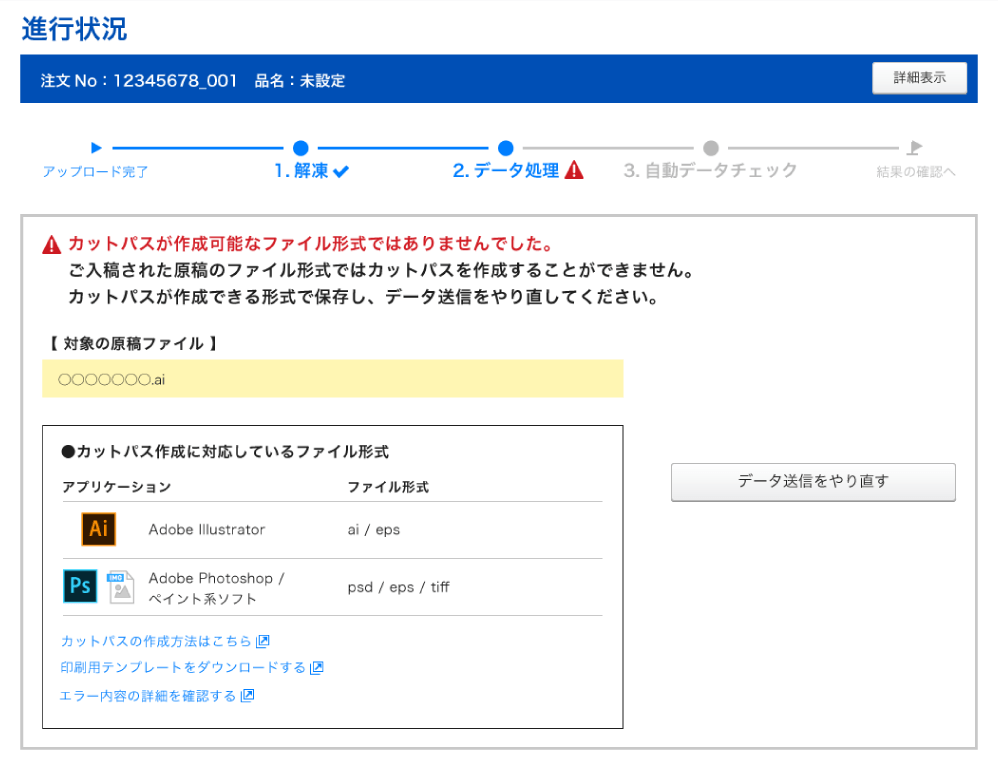
シールマルチタイプやステッカーの台紙付きタイプなど一部形状については、必ずカットパスの作成が必要です。カットパスが作成可能なアプリケーション、ファイル形式で作成されていない場合、チェックを進めることができません。下の表に記載されているファイル形式でカットパスを作成し再度ご入稿ください。
【 カットパス作成に対応しているファイル形式 】
アプリケーション ファイル形式 Adobe Illustrator ai / eps Adobe Photoshop /
ペイント系ソフトpsd / eps / tiff カットパスが作成されていない場合は自動作成します
対象商品:シールシングルタイプ / ステッカー切り抜きタイプ(ダイカット)
ファイル形式に関わらず、自動カットパス作成に対応している形状
ご注文時に選択された形状(正方形・長方形・角丸・正円・楕円)でカットパスを自動作成します。
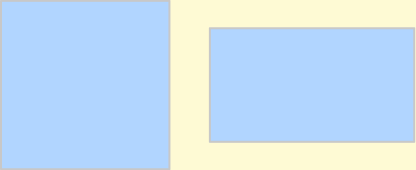 正方形・長方形
正方形・長方形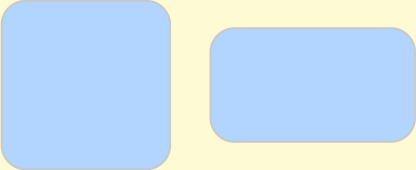 角丸
角丸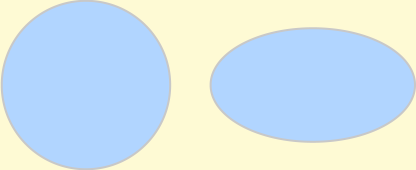 正円・楕円
正円・楕円
一部ファイル形式のみ、自動カットパス作成に対応している形状
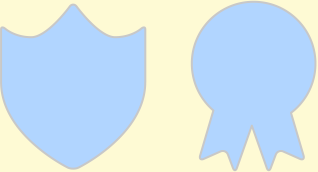 その他の形状
その他の形状
以下のファイル形式の場合、デザインの輪郭に沿って自動でカットパスを作成します。
【 その他の形状 / 自動作成に対応しているファイル形式 】
アプリケーション ファイル形式 Adobe Photoshop /
ペイント系ソフトpsd / eps / tiff / jpg / png その他のアプリケーション pdf 条件表に記載のないアプリケーション、ファイル形式はカットパスの作成が必要です。カットパスが作成可能なファイル形式で再度ご入稿ください。もしくは、カットパス作成が不要な「正方形・長方形、角丸、正円・楕円」のご注文をご検討ください。
閉じる


