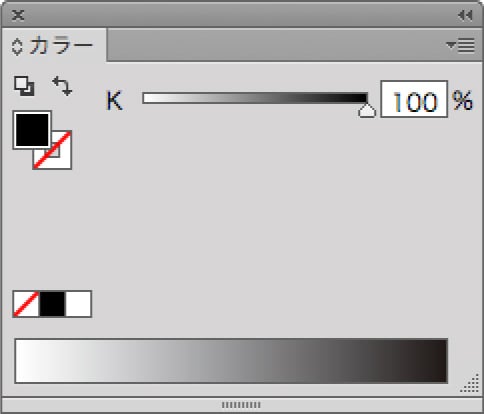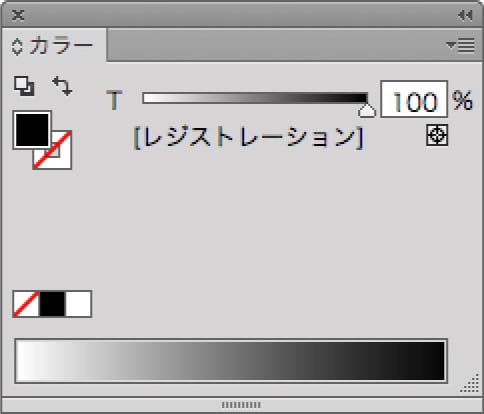必須チェックポイント
Check4:グレースケール
1色刷り面はグレースケールで作成されていますか?
ブラック(K)1色刷り面はグレースケール(CMYKのK版のみを使用した色指定)で作成してください。
配置する画像はPhotoshop等で、グレースケールモードに変換してください。
CMYKで表現された黒/グレー、RGBモードで作成された黒/グレー、レジストレーションカラーは一見モノクロですが、CMYK4色のデータとなり、グレースケールとはなりません。
【OK】の場合
グレースケール
CMYKのKのみで指定
【NG】の場合
リッチブラックなどは一見黒に見えますが、CMYK4色で指定されています。
RGBモードで作成された黒はCMYK変換で4色になります。
レジストレーションカラーは4色ベタ、CMYKすべて100%の状態となります。
グレースケール変換手順(Illustrator)
4色で作成されたデータを一括でグレースケールに変換することができます。
パターンやグラデーション、アピアランス効果によってはグレースケール変換できないことがあります。
画像は埋め込みで配置された画像のみ変換可能です。
1ロックがかかっているところがないか確認してください。
| レイヤーのロックを解除 | レイヤーパレットで鍵がかかっていない状態にします。 |
|---|---|
| オブジェクトのロック | 「オブジェクト」メニュー→「すべてをロック解除」 選択できない場合は、ロックがかかったオブジェクトはありません。 |
レイヤーのロック解除

オブジェクトのロック解除

2「選択」メニュー→「すべてを選択」、もしくは該当部分を「選択ツール」にて選択してください。
3「フィルタ」メニュー→「カラー」→「グレースケールに変換」(~CS2)
「編集」メニュー→「カラーを編集」→「グレースケールに変換」(CS3~)
変換結果はIllustratorに依存します。変換結果をよくご確認ください。十分な変換結果を得られない場合は、個別に色指定をご調整ください。特に画像の変換では大きく色みが変わることがあります。Photoshopでグレースケール変換を行なってから配置されることをおすすめします。
Photoshopなどグレースケール変換可能な画像編集ソフトをお持ちでない場合は、Illustratorで配置画像を埋め込んで、上記手順に沿ってグレースケール変換されるか、RGB>CMYK変換サービスをご利用ください。
<注意>
一度グレースケールで保存すると元のカラーの状態には戻せません。別名で保存するか、ファイルのバックアップをとってからグレースケール変換してください。
配置画像のグレースケール変換手順(Photoshop)
ブラック(K)1色刷り面に使用される画像は、Photoshopでグレースケールモードに変換してください。
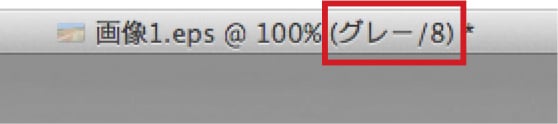
1「イメージ」メニュー→「モード」→「グレースケール」
2レイヤーを結合されてない場合、以下のアラートが出る場合があります。「結合しない」をお選びいただいても、グレースケールモードに変換することは可能ですが、変換結果をよくご確認ください。

3「カラー情報を破棄しますか?」というアラートがでますが「OK」を選択して続行してください。

4グレースケールモードに対応した画像形式で保存してください。[psd/eps/tiff/jpg]
元のリンク画像から画像形式やファイル名を変えられた場合は、Illustratorで画像を再配置する必要があります。グレースケールモードに対応していない画像形式[bmp/gif]で保存されると、インデックスカラーモードとなり、CMYK変換結果は4色となりますのでご注意ください。
グレースケールの確認
<グレースケールの確認の前に>
「ファイル」メニュー「ドキュメントのカラーモード」が「CMYKカラー」になっているかご確認ください。
分版プレビュー(CS4~)
IllustratorCS4以降では「分版プレビュー」パレットを使用してグレースケールで作成されているか確認することができます。
1「ウィンドウ」メニュー→「分版プレビュー」


2オーバープリントプレビューにチェックを入れ、Black版を非表示にします。

3OKの場合→何も表示されない状態になります。

NGの場合→Black版以外を使用して作成されている部分の表示が残ります。

画像書き出し
Illustratorから画像を書き出し、Photoshopで確認します。
1配置されている画像はすべて埋め込みにします。
2「ファイル」メニュー→「書き出し」
3名前、保存場所を指定、「フォーマット」は「TIFF(tif)」を選んで「書き出し」ます。
「TIFFオプション」
| カラーモード | CMYK |
|---|---|
| 解像度 | 200dpi(解像度を上げれば精度は高くなりますが、書き出しに時間がかかります。) |

4保存されたTIFFをPhotoshopで開き、「チャンネル」パレットで「ブラック」を非表示にして何も表示されない状態になればOKです。

PDF出力プレビュー(CS~)
IllustratorCS以降でPDF入稿に対応したPDFを作成いただき、Acrobat Professionalの出力プレビューで確認します。書き出したPDFはそのままご入稿データとしてご利用いただけます。
1PDF作成の手順は「PDF入稿ガイド」をご参照ください。
2PDFをAcrobat Professionalで開きます。
3「アドバンスト」メニュー→「印刷工程」→「出力プレビュー」
4同様に「プロセスブラック」を非表示にして何も表示されない状態になればOKです。

必須チェックポイント全てご確認ください
関連リンク
データ作成時の注意点
グレースケール