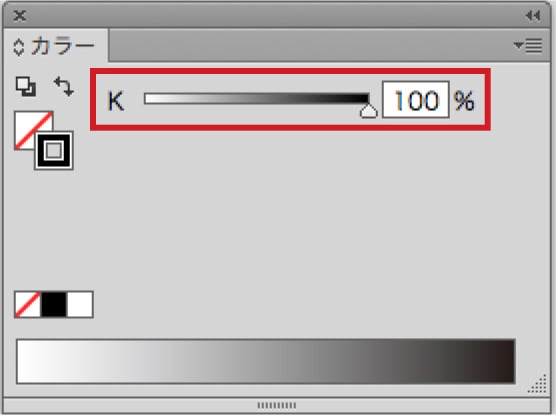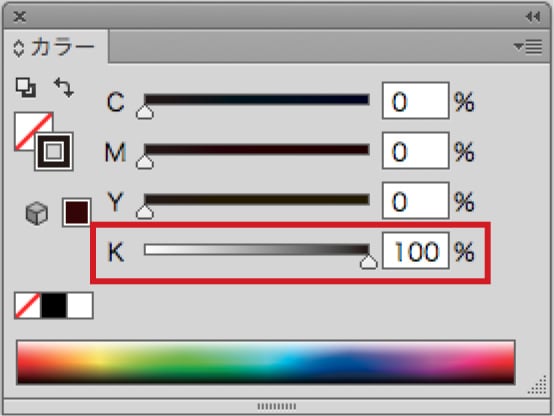ホワイト版
白インクを効果的に使うことで、絵柄が目立ちやすく、色鮮やかに表現されます。
透明のPPシートに印刷するため、色のインクだけでは透けた状態での仕上がりとなります。透けさせないためには、白インクで下地を印刷します。白インクを下地に印刷した場合、絵柄が目立ちやすく、色鮮やかに表現され、白インクなしで印刷した場合、透明感が増しクリアな仕上がりとなります。
- 下地にホワイト版を使用しない場合
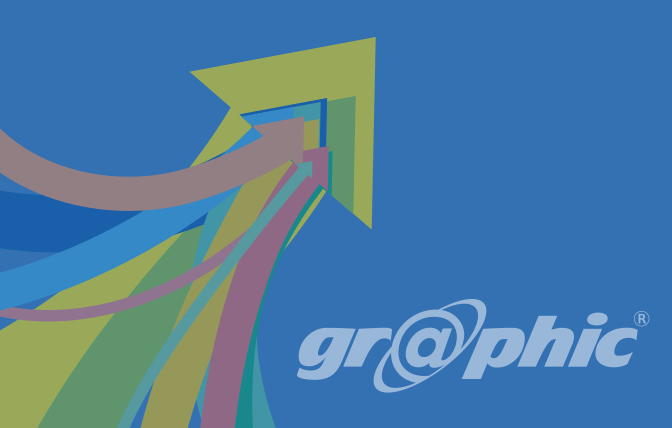
- 下地にホワイト版を使用した場合
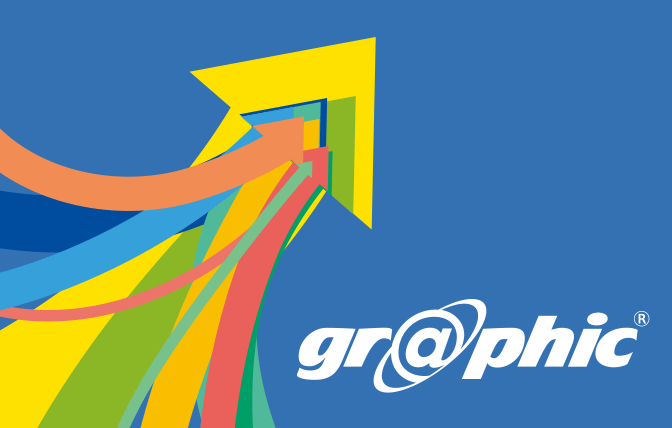
下地にホワイト版を使用しない場合、紙の色が透けて、写真や色の再現性は低くなります。通常のインキ色を再現されたい場合は、右のように、CMYKの下にホワイト版(K100%データ)を刷ることによって、きれいな発色が可能になります。
ホワイト版を使用しない場合でも印刷は可能なため、データ自体に問題はありません。よって、データチェック時にご連絡はいたしませんので、仕上がりイメージを十分にご確認の上、ご入稿ください。
該当商品:「クリアファイル」「クリアファイルバッグ」「クリアポスター」「クリアカード・高透明カード」「クリアしおりセット」「下敷き印刷(PPシート)」
ご準備いただくもの
- レイアウトソフトはIllustrator・Photoshopのみの対応となります(「クリアファイル」「クリアファイルバッグ」「クリアしおりセット」「下敷き印刷(PPシート)」はIllustratorのみの対応となります)。
- 必ず最新の当社印刷テンプレートをご利用の上ご入稿ください。
- ホワイト版はCMYKのデザイン版とは別のホワイト版用のレイヤーに、K100%(べた塗り)で作成してください。
- K100%ベタ塗りについてはこちらをご覧ください。
・デザインレイヤー
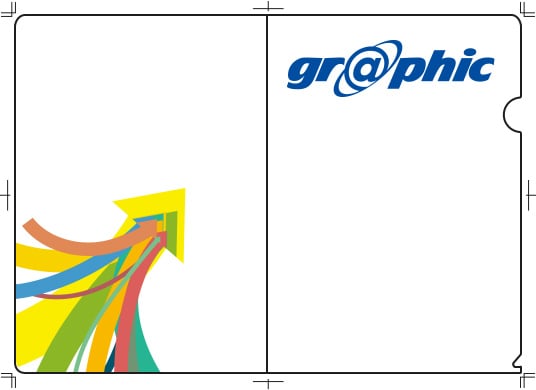
+
・ホワイト版レイヤー
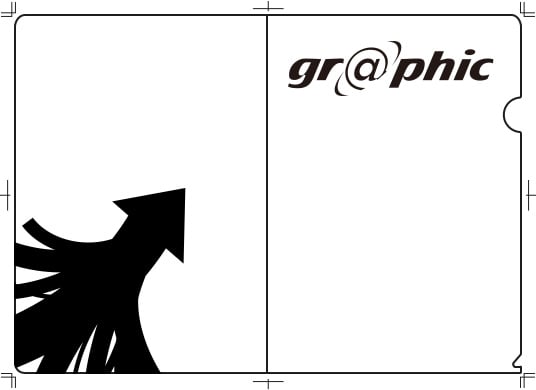
ホワイト版の作成方法
ホワイト版の絵柄はCMYKデータの絵柄より「-0.2mm」オフセットしてください。

PP素材の特性上印刷時に伸縮が起こります。そのためホワイト版の絵柄とCMYKの絵柄が同じ大きさで作成されていると、ズレによって下にあるホワイト版の絵柄が見えてしまいます。
小さな文字や細い線はズレの影響が目立ちやすいため、次のような場合はホワイト版を作成せずCMYKのみで印刷することをおすすめします。
<オフセットするとかすれたり、ほとんど消えてしまう場合>
![]()
![]()
<オフセットできない場合>
0.1mmの線
オフセットの効果なし
0.1mmの細い線など、オフセットを実行しても元の太さのままデータが残ってしまいます。
Illustratorでの作成手順
1CMYKデータの絵柄にあわせてK100%でホワイト版の絵柄を作成します。
2「効果」メニュー→「パス」→「パスのオフセット」でオフセット値に「-0.2mm」を入力します。角の形状、角の比率はデータによって調整してください。
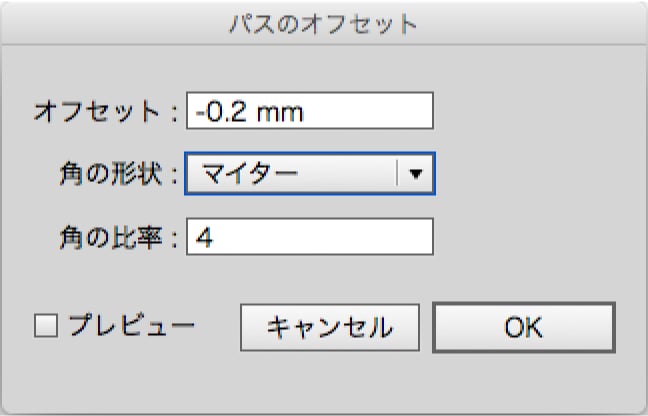
3「オブジェクト」メニュー→「アピアランスの分割」
- 「オブジェクト」メニューの「パスのオフセット」では、元のパスに対してオフセットされたパスが追加で作成されますので、オフセット前のパスを削除していただく必要があります。
Photoshopでの作成手順
Photoshopでのホワイト版作成手順につきましては、当社姉妹サイト[コミグラ]の案内ページをご参照ください。