データ作成時の注意点
サイズ 画像ファイルの解像度
画像解像度とは、画像の精細さをあらわす数値で、dpi(dot per inch)や、ppi(pixel per inch)という単位が使用されます。Photoshopではppiで表記されますが、呼び方はdpiが一般的です。
(本来は画像そのものの画像解像度はppiで、印刷など出力時の解像度をdpiといいます。)
ピクセル(ドット)が1インチ(=25.4mm)にいくつ並んでいるかを示していて、数値が大きいほど、画素の密度が高くなり、高精細になります。

- 印刷用の適正な解像度は350~400dpiとなります。
- ポスターなどは離れて見るので200dpiほどでも問題ありません(大きなサイズの画像を400dpiにすると、データ容量が非常に大きくなり、作業環境に負担がかかります)。
- 72dpiはスクリーン解像度といって、WEBなどで用いられる、画面表示用の解像度です。モニタではきれいに見えていても、印刷には不十分ですので、粗い、ドットが目立つ仕上がりとなり、文字などは読めないことがあります。ホームページの素材を印刷に流用したときによく問題となります。
Photoshopドキュメントは印刷に適正な画像解像度(350~400dpi)で作成してください。
新規ドキュメント作成手順用途別解像度
| 71~96dpi | Web用解像度(スクリーン解像度) |
|---|---|
| 200dpi | 離れて見るポスターなどについては、印刷用としても使用できる。 |
| 350~400dpi | 印刷用解像度 |
画像解像度のチェック
「イメージ」メニュー→「画像解像度」
印刷サイズ等倍で解像度が適正か確認してください。
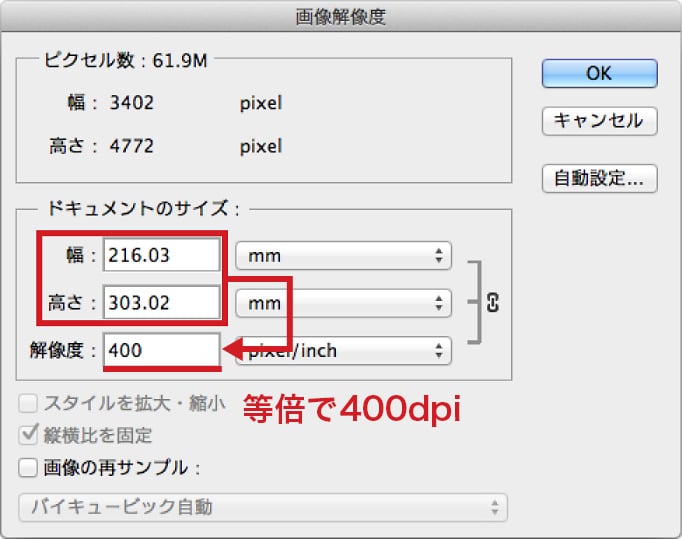
画像解像度と画像サイズの変換
Photoshopでレイアウトする場合、複数の画像ファイルを1つのファイルにまとめるときは、あらかじめ移動元のデータの解像度を、レイアウトする移動先のデータに揃え、使用サイズにリサイズすることをおすすめします。
1「イメージ」メニュー→「画像解像度」
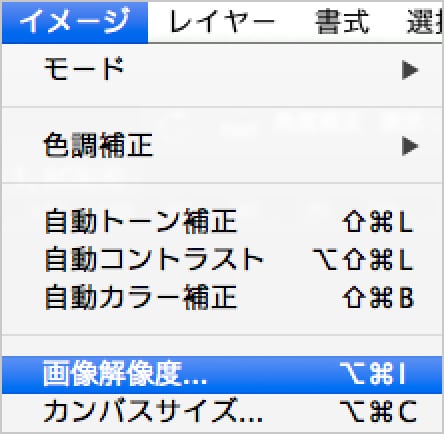
2「画像の再サンプル」のチェックを外して「ドキュメントのサイズ」欄の「幅」か「高さ」に使用サイズを入力します。
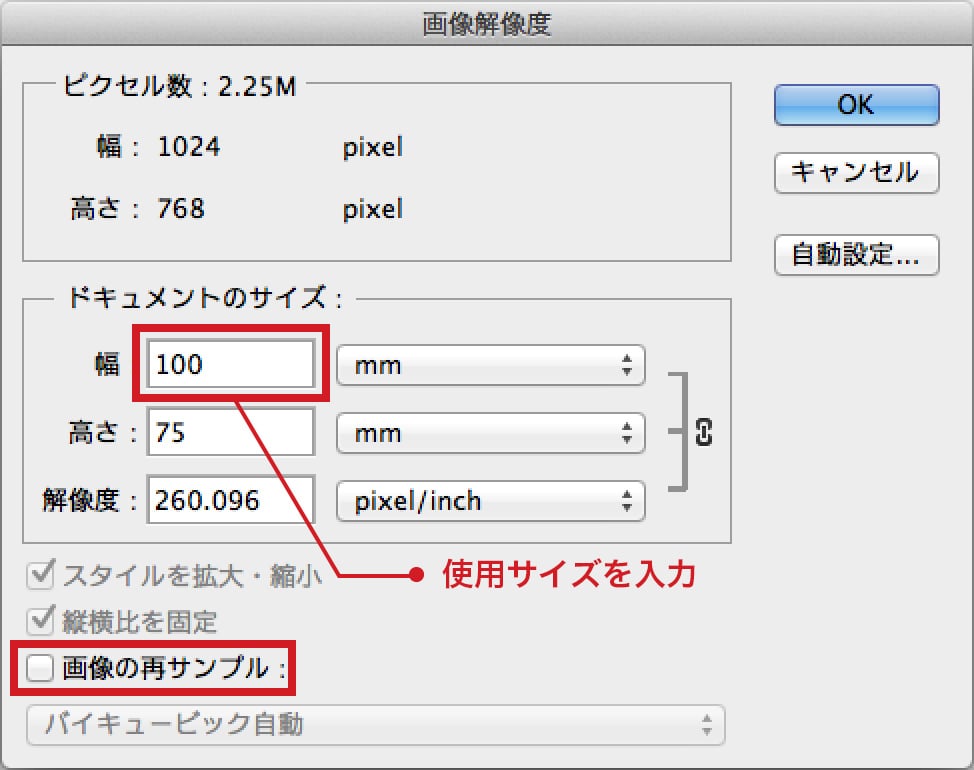
3「画像の再サンプル」のチェックを入れて「解像度」に適正な解像度を入力すると、ピクセル数を調整して、サイズはそのまま、画像解像度を変更することができます。逆に画像解像度を変えずに、サイズを変更することも可能です。
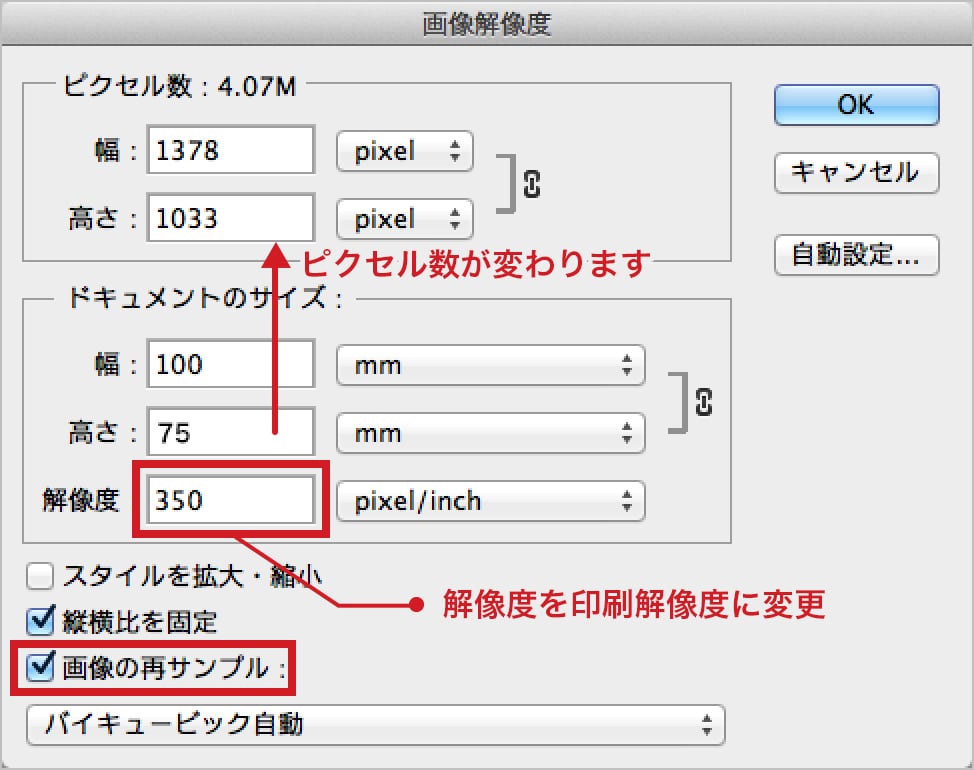
解像度を上げる場合やサイズを大きくする場合、元のデータに無いピクセルを生成しますので(ピクセル補完)、どうしても画像の劣化は避けられません。Photoshopには劣化がなるべく目立たないよう調整する機能がありますが、できる限り使用サイズより大きな画像データを用意してください。
「画像の再サンプル」のピクセル補完方法はオプションで選択することができます。
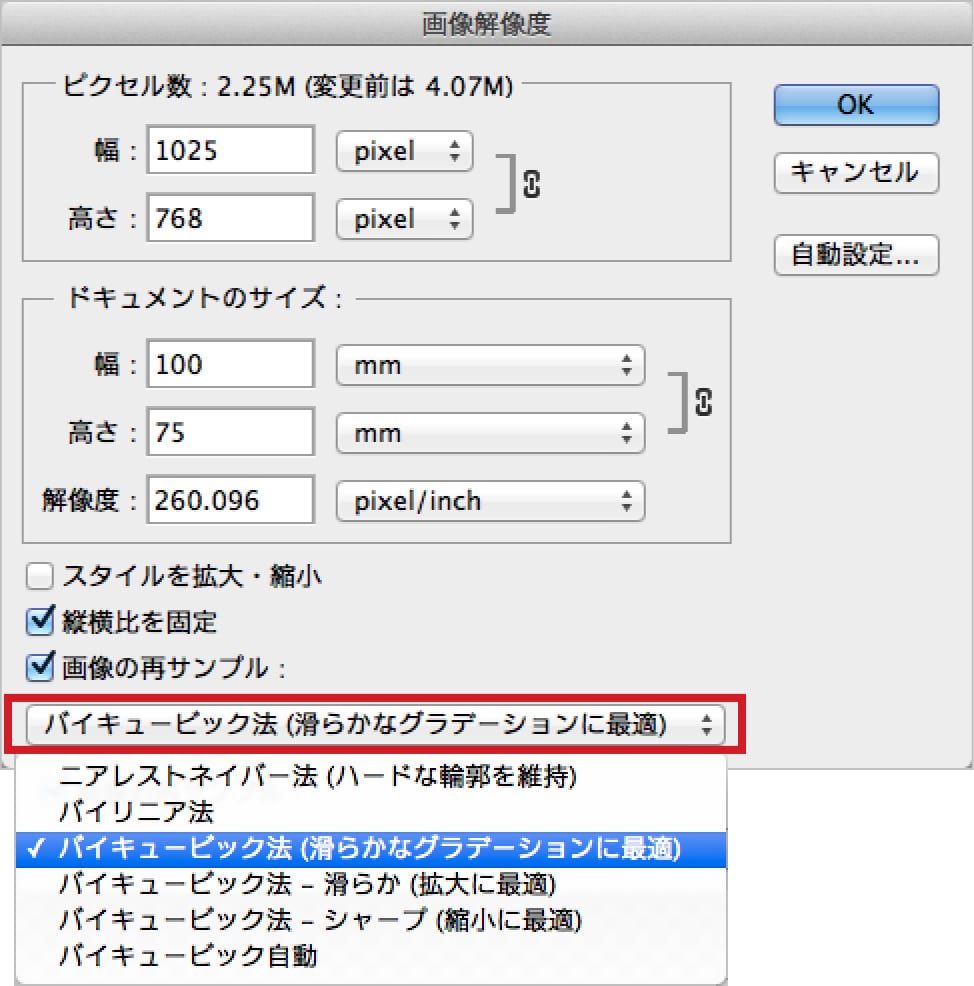
- バイキュービック法
- 高精度な画像補完方法です。周囲のピクセルを計算して中間の色のピクセルを生成してくれます。通常はこれを選択します。
- バイリニア法
- バイキュービック法とニアレストネイバー法の中間的な画像補完方法です。バイキュービック法より計算に用いる周囲のピクセル数が少ないので、処理が早くなります。
- ニアレストネイバー法
- 元データにない色のピクセルは生成せず、もっとも近いピクセルで埋める画像補完方法です。画像の輪郭がギザギザになりますが、線画画像の拡大・縮小などに効果的なことがあります。
画像の再サンプルを繰り返すと画像が劣化しますので、一回の調整で適切なサイズ・解像度にすることをおすすめします。

