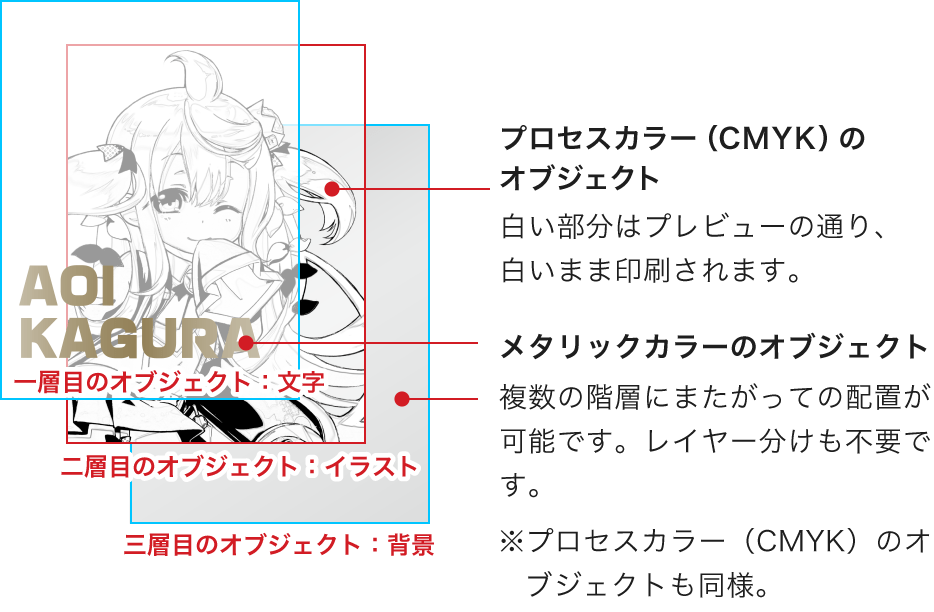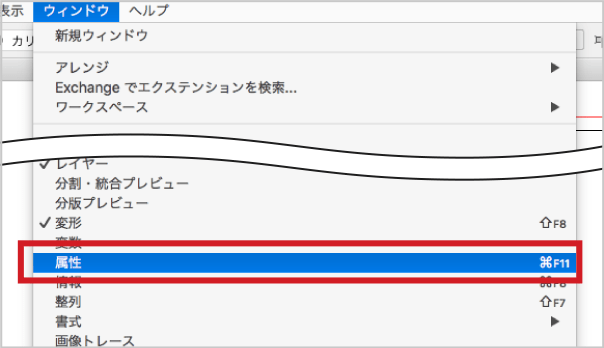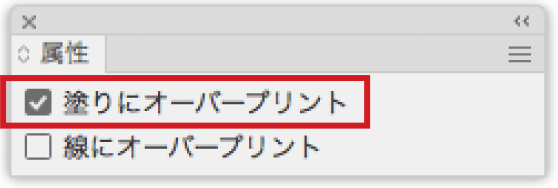メタリックカラー(特色トナー)
ご注文時にメタリックカラーのオプションを追加いただいていない場合、データ上で特色をご指定いただいておりましてもプロセスカラー(CMYK)モードでの印刷となりますのでご注意ください。
メタリックカラー について詳しくはこちら対応アプリケーション
Adobe Illustrator(ai)のみ対応
データ作成方法
メタリックカラー はテンプレートの「スウォッチ」にて指定いただきます。
手順は以下のとおりです。
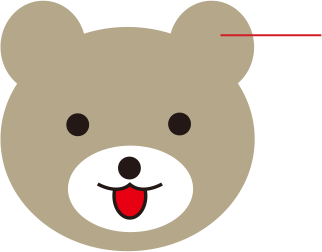
この部分にメタリックカラーを使用
- 注文色
- 片面フルカラー + メタリックシルバー追加
- 使用色
- CMYK + FX Metallic-Standard 007
手順1
メタリックカラーのスウォッチを掲載したテンプレートをダウンロードしてください。
DIC、PANTONEなど 対応色以外のメタリックカラーはご利用にはなれません。
手順2
テンプレートのアートボードにデザインを作成してください。
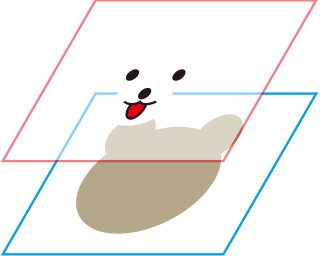
手順3
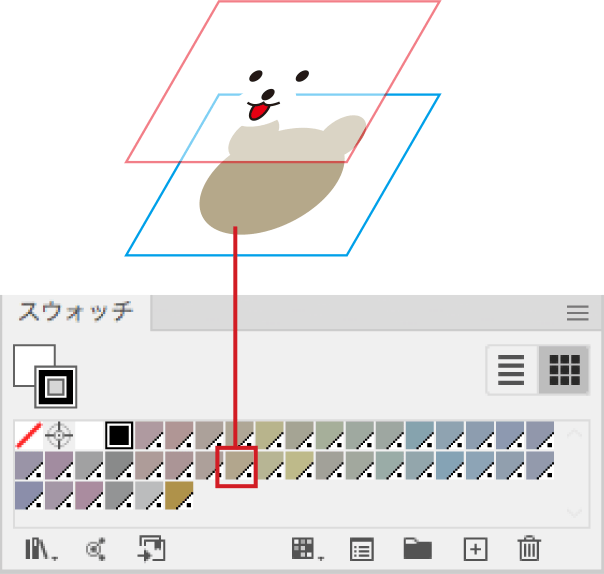
メタリックカラーを必ず先に印刷します。
メタリックカラーを使用するオブジェクトの配置に関して
〈 複数の階層(もしくはレイヤー)で構成したデータの参考例 〉
画像へのメタリックカラー設定
リンク画像の場合
手順1
Illustratorへ配置する前にPhotoshopのイメージメニューより、「モード」から「グレースケール」を選択してグレースケール画像に変換してください。
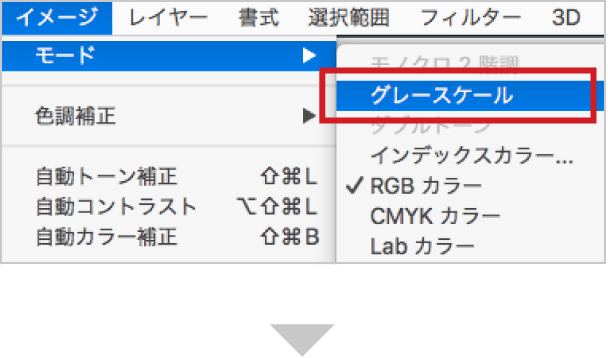
グレースケールに変換
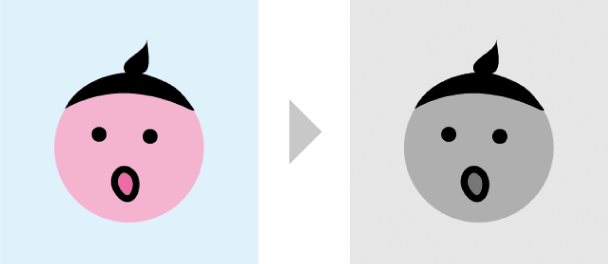
手順2
Illustratorへ「リンク」の状態で配置し、希望のスウォッチカラーを設定してください。
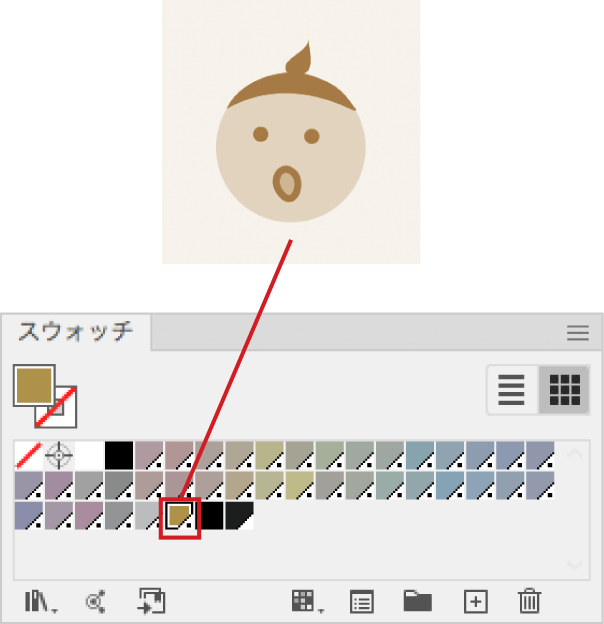
埋め込み画像の場合
手順1
Illustrator上で画像を埋め込み、「編集」メニューより「カラーを編集」から「グレースケールに変換」を選択し、グレースケール画像に変換してください。
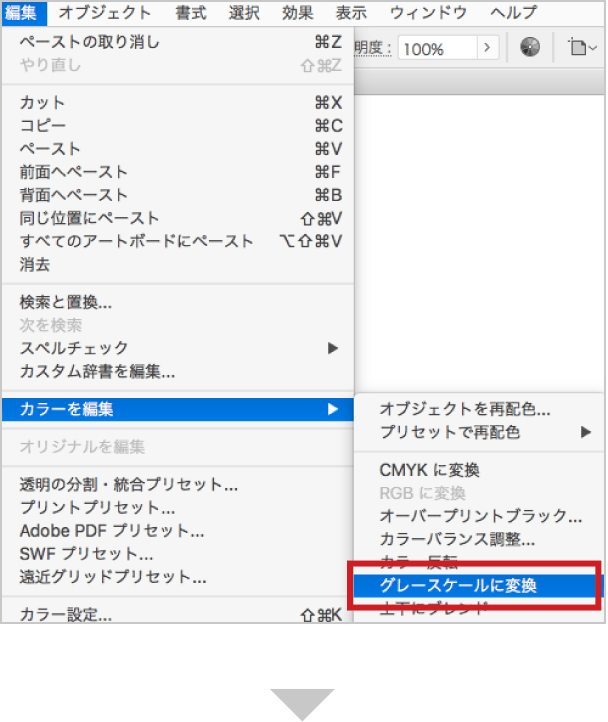
グレースケールに変換
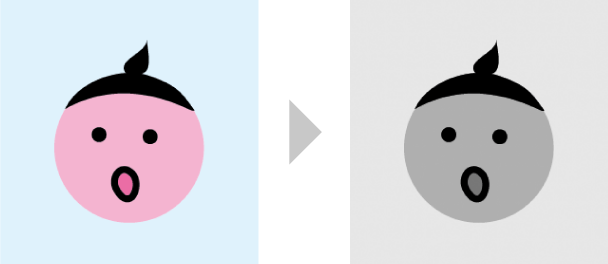
手順2
希望のスウォッチカラーを設定してください。
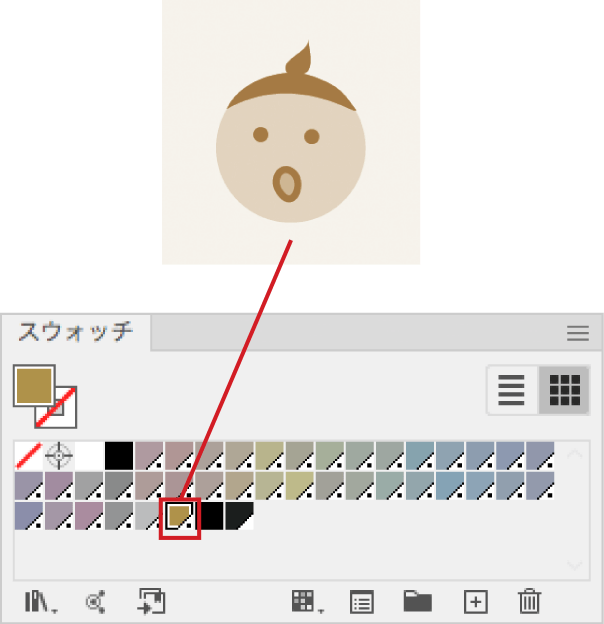
【応用編】オーバープリント使用方法

車体とホイール部分にメタリックカラーを使用
- 注文色
- 片面フルカラー
- 使用色
- CMYK + Silver
準備するデータ

カラーのデータ
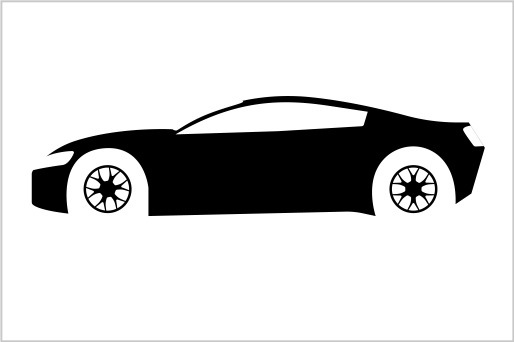
メタリックカラーのデータ
手順1
車体とホイールのオブジェクトにメタリックカラーテンプレートのスウォッチから「Silver」を着色します。
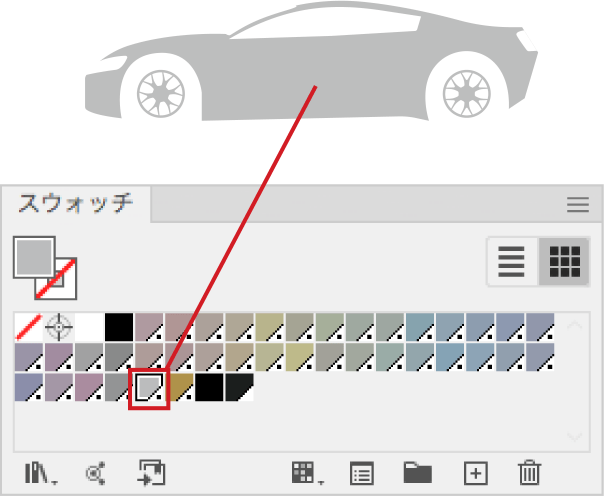

カラーとメタリックデータは同座標に
重ねて配置してください
手順2
上側に配置したオブジェクトを選択して、『属性』パレットの『塗り・線にオーバープリント』のチェックを入れることでオブジェクトが透けた状態(ノセの状態)となり、メタリック感を表現することができます。
レイヤー順に指定はございませんが、原則としてメタリックカラー → フルカラー(CMYK)の順で印刷されます。
画面に『属性』パレットが表示されていない場合は、ウィンドウメニューから『属性』をチェックして表示させてください。
仕上がりイメージの確認方法
llustrator(cs4以降)の機能を使って確認することができます。
仕上がりイメージの確認方法
手順1
llustratorのメニューから「ウィンドウ」/分版プレビュー」を選択し「分版プレビュー」パネルを表示させます。

手順2
表示された「分版プレビュー」パネルの「オーバープリントプレビュー」にチェックを入れます。
チェックを入れることで仕上がりのイメージが表示されます。
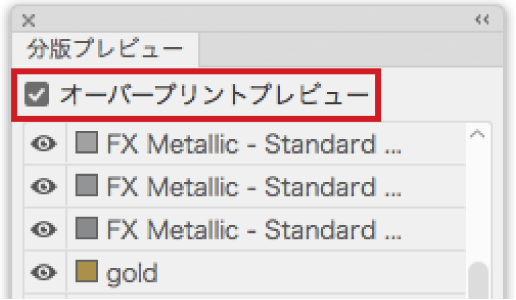
メタリックカラー 使用箇所の確認方法
「オーバープリントプレビュー」にチェックを入れた状態で、目のアイコンをクリックすることで該当のメタリックカラー使用箇所の表示が、オン、オフされます。
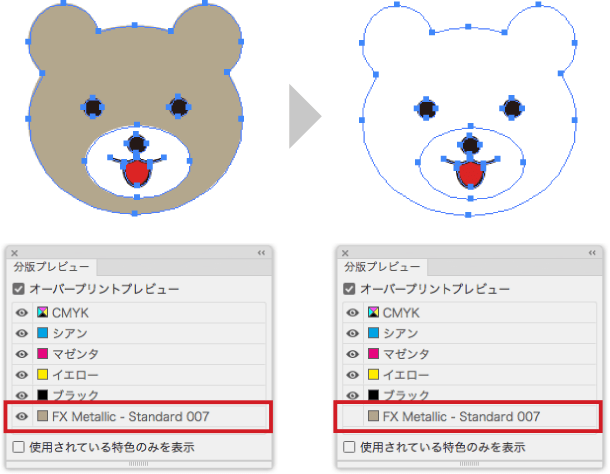
データ作成時の注意点
オーバープリント使用時のおすすめのカラー
- Gold
- Silver
Goldは黄味がかったブロンズ感のある高級なイメージで仕上がります。
Silverは玉虫色のような上品なイメージで仕上がります。
その他のメタリックゴールド、メタリックシルバーはすでにCMYKを掛け合わせたスウォッチであるため、色の変化がほとんど出ない場合がございます。
効果を使用される場合、イメージと大きく異なる仕上がりとなる可能性があるため、あらかじめ校正サービスでの確認をおすすめいたします。
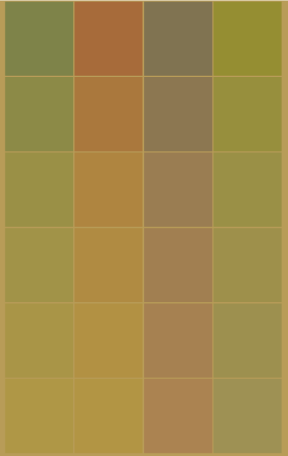
Gold
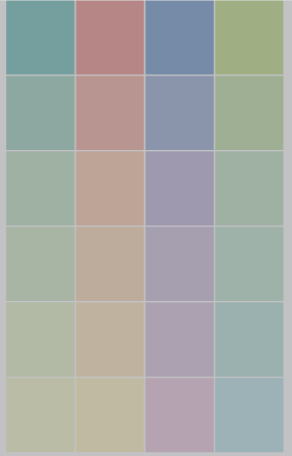
Silver
配置階層により得られるメタリック効果
| 配置階層 | 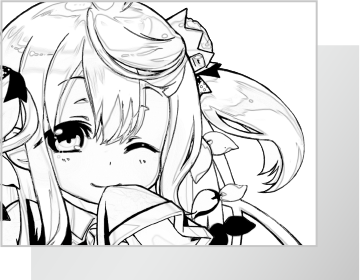
| 
| 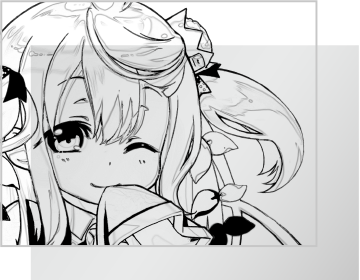
|
|---|---|---|---|
| 得られる 効果 | 配置階層に関わらず同じ効果が得られます。 |