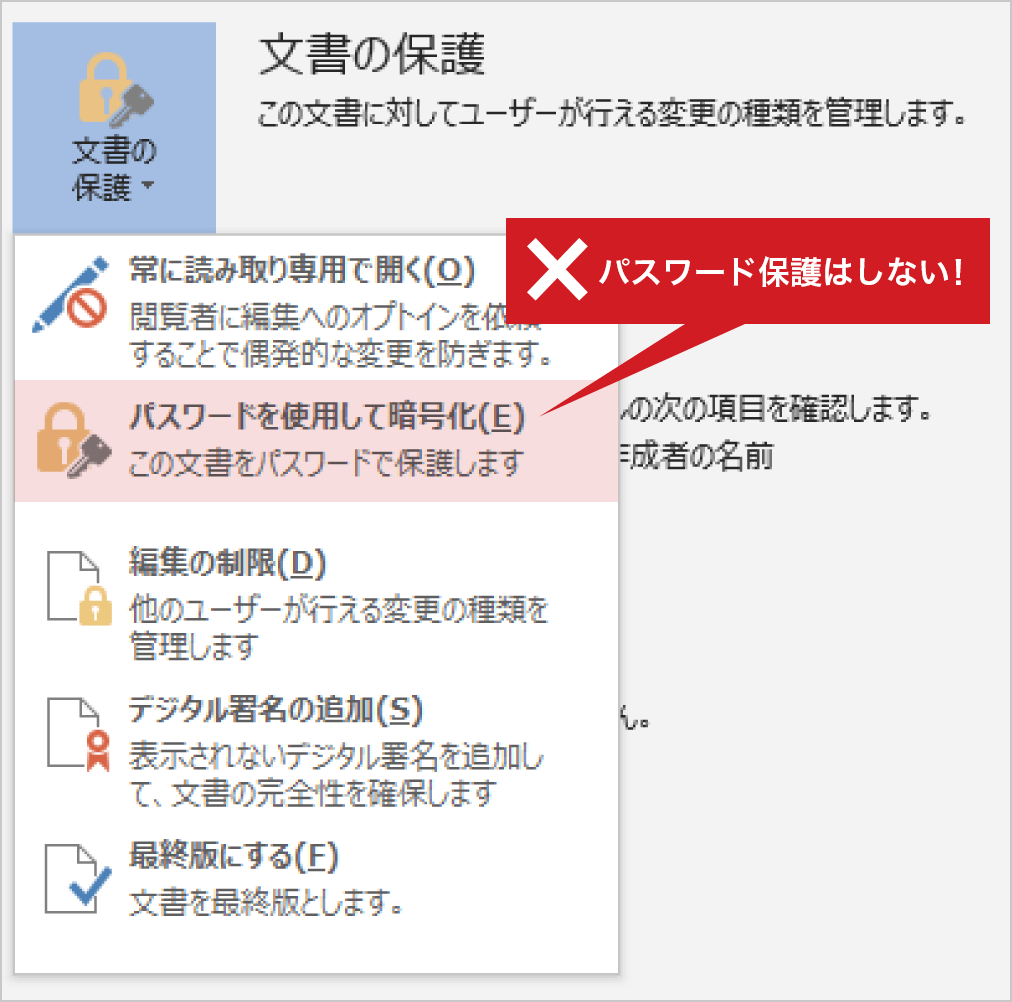必須チェックポイント
Check1:サイズ
注文サイズで作成されていますか?
ご注文に応じた仕上がりサイズで作成してください。
仕上がりサイズの設定方法:Word/PowerPoint/Excel
サイズが正しく設定されていないファイルをアップロードされた場合は、
アップロード後の確認画面で拡大・縮小のサイズ調整が可能です。
Wordでのサイズ設定方法
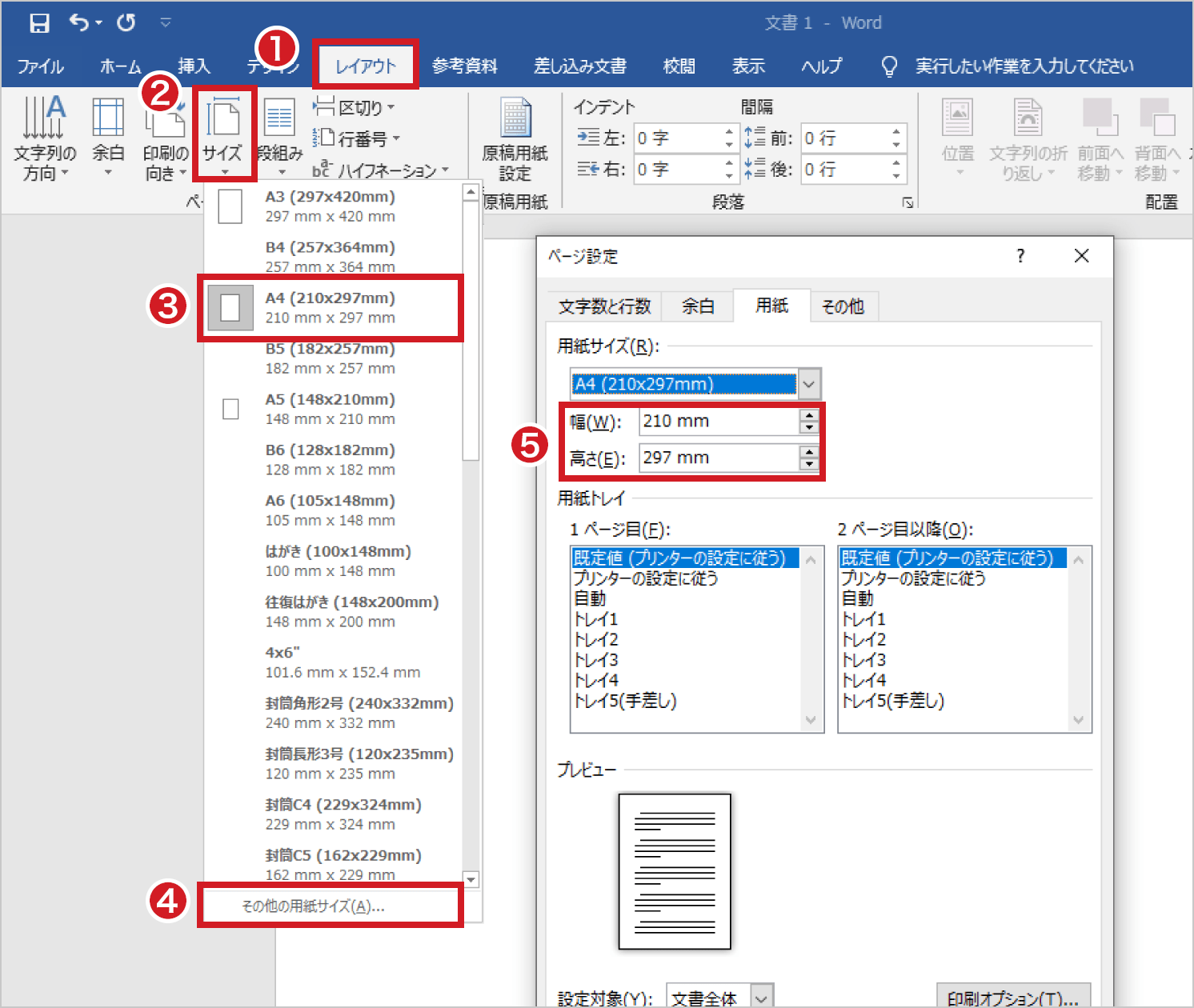
- 【レイアウト】タブを開く
- 【サイズ】をクリック
- ご希望のサイズを選択
- 表示一覧に希望のサイズが無ければ【その他の用紙サイズ】をクリック
- 「幅」と「高さ」に希望のサイズを入力
<例:A4縦の場合> 幅210mm×高さ297mmを入力
当社にて各サイズのWordテンプレートをご用意しております。
WordテンプレートダウンロードPowerPointでのサイズ設定方法
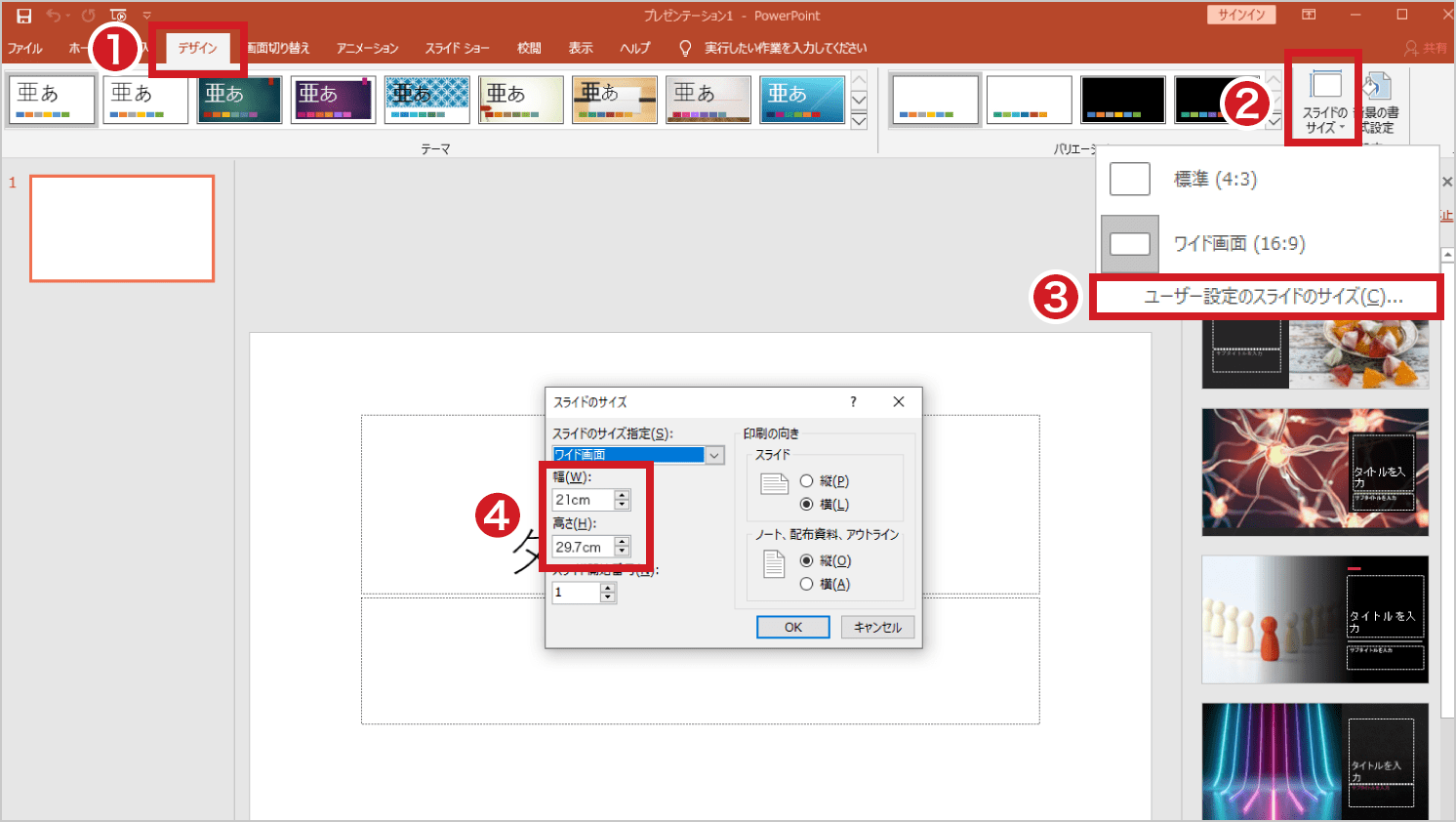
- 【デザイン】タブを開く
- 【スライドのサイズ】をクリック
- 【ユーザー設定のスライドのサイズ】をクリック
- 「幅」と「高さ」にサイズを直接入力
用紙サイズ(A4など)を選択できますが、実際のサイズと異なりますので、例えばA4の場合、幅・高さに21cm×29.7cmとサイズを直接入力してください。
当社にて各サイズのPowerPointテンプレートをご用意しております。
PowerPointテンプレートダウンロードExcelでのサイズ設定方法
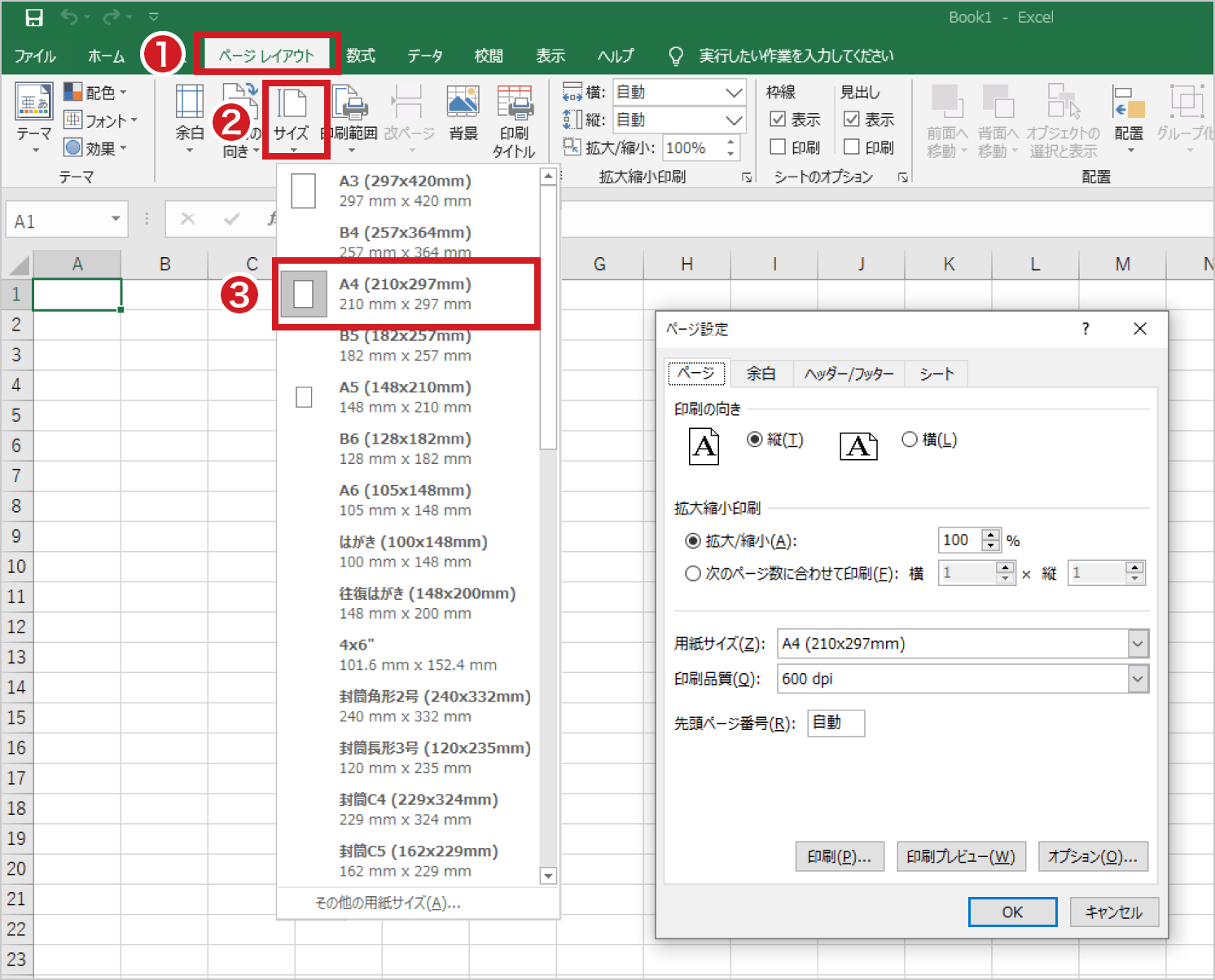
- 【ページレイアウト】タブを開く
- 【サイズ】をクリック
- ご希望のサイズを選択
Excel は定型サイズ以外の変型サイズでの設定ができません。
ご希望のサイズよりひとまわり大き目のサイズをご選択いただき、データを作成してください。アップロード後の確認画面で、拡大・縮小のサイズ調整が可能です。
Check2:フォント
対応フォントで作成されていますか?
使用可能なフォントで作成してください。
使用可能フォント一覧対応フォントが使用されていない場合は、アップロード後の確認画面でご確認いただき、
問題無い場合は承認いただけますと、そのままご入稿を完了いただけます。
作成したパソコンと異なる環境のパソコンで開くと、フォントが正しく表示されないことや、文字の位置がずれる、場合によっては文字化けを引き起こします。フォントには数え切れないほどの種類があり、まったく同一の環境を整えることは容易ではありません。できる限り、対応フォントをご使用いただく事をお薦めします。
Check3:保存
データは正常に保存されていますか?
保存した後に、データが破損してないか、データを開いて確認してください。
パスワードでの保護はしないでください。保護されている場合は解除してからご入稿ください。