作成編レッスン02
画像を準備しよう! ~後編~

カラーモードを変換しよう!
デジカメで撮影した画像はRGBカラー。印刷の注文に合わせたカラーモードに変換しておきましょう。
フルカラー印刷
CMYKカラーモード

モノクロ印刷
グレースケールモード

RGBカラーモードにはCMYKカラーモードで再現できない色があり、変換時に色がくすんでしまうことがあります。
オンデマンド印刷の追加オプション
RGBデータ入稿
RGBカラーモード

ビビッドカラープリント
RGBカラーモード

RGBカラーの鮮やかさをできるかぎり再現するオプションです。変換せずにRGBカラーモードのまま画像を保存しましょう。
ビビッドカラープリントの詳細はこちらカラーモードの変換方法
〈 フルカラー印刷の場合 〉
1Photoshopで画像を開きます。
2「イメージ」メニュー →「モード」→「CMYKカラー」を選びます。
3タイトルバーを確認し「CMYK」となっていればOKです。
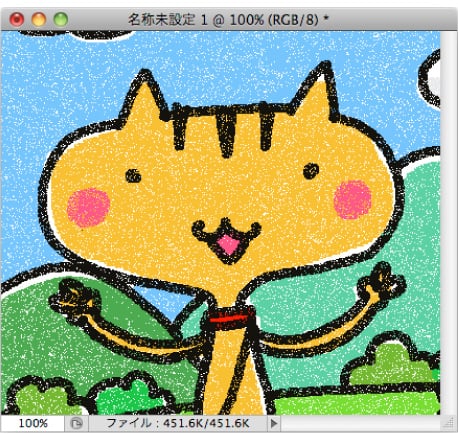
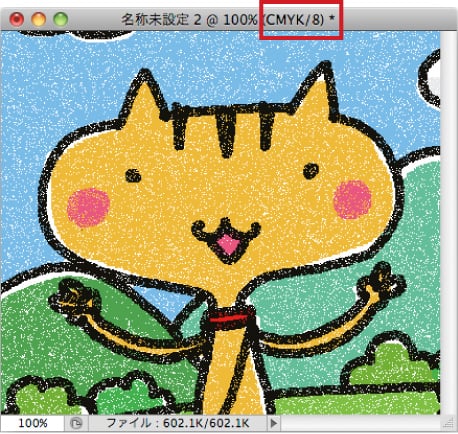
〈 モノクロ印刷の場合 〉
1Photoshopで画像を開きます。
2「イメージ」メニュー →「モード」→「グレースケール」を選びます。
3次のようなアラートが出たら「OK」を押します。
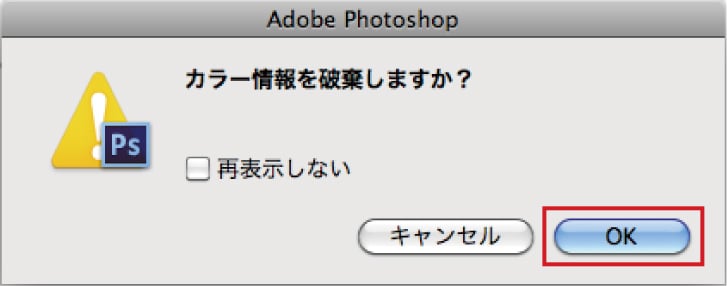
4タイトルバーを確認し「グレー」となっていればOKです。
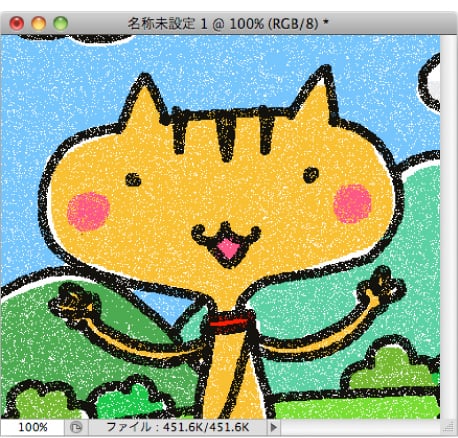
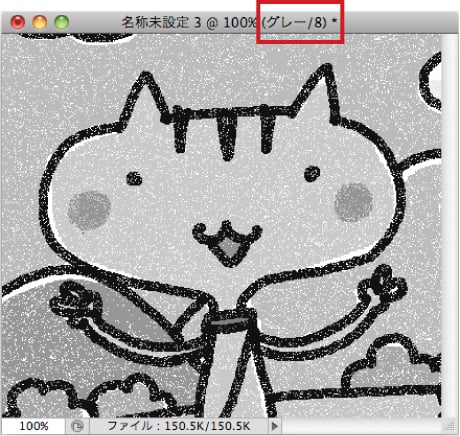

おすすめのカラー設定はこれ!
「カラー設定」は、カラーモードを変換したときの色を左右する大事な設定。設定は必ず確認しておきましょう。おすすめはこちら。
「編集」メニュー → 「カラー設定」
- 【RGB】
- Adobe RGB(1998)
- 【CMYK】
- Japan Color 2011 Coated
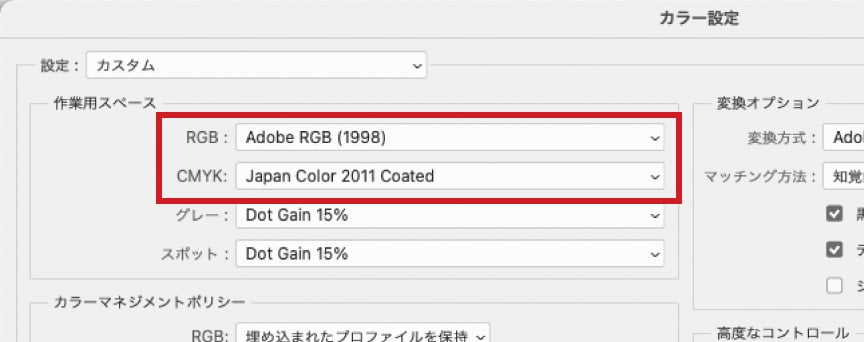
画像を保存しよう
画像の編集が終わったら「別名で保存」しましょう。
様々な保存形式がありますが、おすすめは「PSD」または「EPS」です。
「PSD保存」
Photoshopの標準保存形式。透明効果やレイヤーを保ったまま保存できますが、安全のためレイヤーは結合しておきましょう。
[ レイヤーの結合方法 ]
「レイヤー」メニュー → 「レイヤーの結合」
「EPS保存」
印刷画像のスタンダード。安定性が高い保存形式ですが、透明効果を保ったまま保存できません。
【EPSの保存オプション】
| プレビュー | Macintosh(8 bit/pixel) WindowsはTIFF(8 bit/pixel) |
|---|---|
| エンコーディング | JPEG - 最高画質(低圧縮率) |
チェックボックスはすべてオフ チェックボックスをオンにすると、出力時のCMYK値が変わったり、グレースケール画像がCMYK4色に変換されることがあります。 |
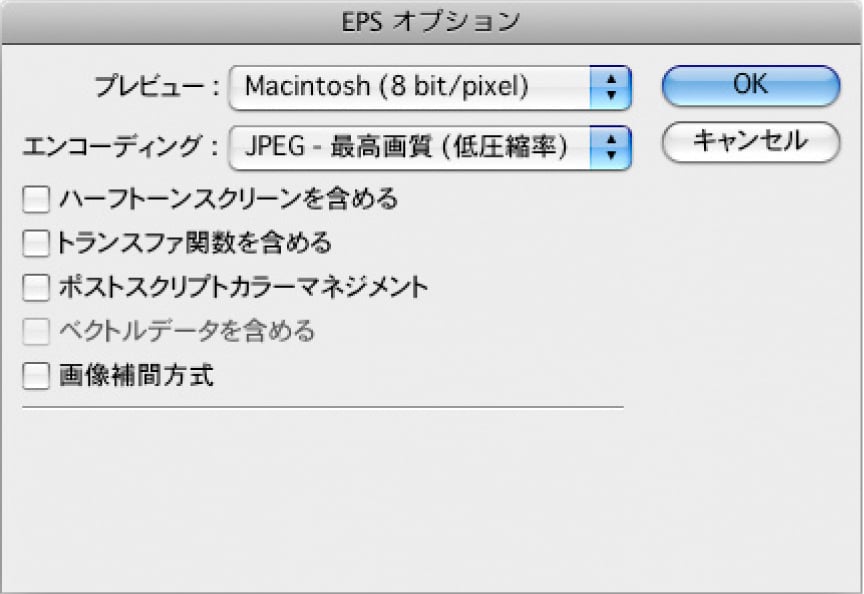

「JPG保存」にご注意!
一般的に使われることが多い保存形式の「JPG」。デジカメの写真も「JPG」で保存されていることがほとんどですが、「JPG」は保存を繰り返すたびに画質が落ちるので、印刷での使用はおすすめできません。

