イラレの「トンボ(トリムマーク)」とは
トンボ(トリムマーク)とは印刷時の断裁位置やCMYKの各インクの刷り位置をあわせるために必要な目印のことを言います。Illustrator形式で入稿する際に必要です。
「内側の線」は断裁位置を、「外側の線」は塗り足しの位置を表し、その間隔は一般的に3mmとなっています。
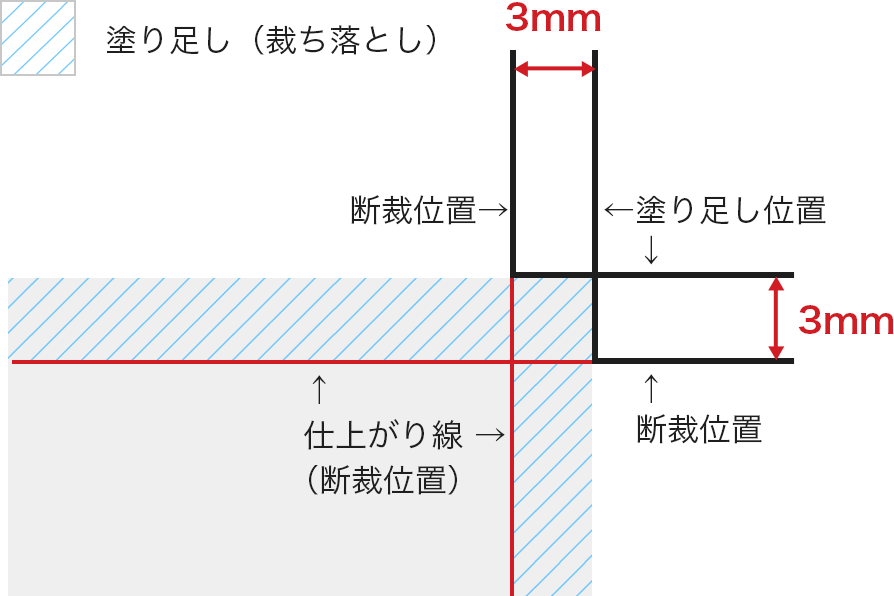
![]() 受注制限のお知らせ(3/26 09:15 更新)さらに詳しく受注制限のお知らせ(3/26 09:15 更新)
受注制限のお知らせ(3/26 09:15 更新)さらに詳しく受注制限のお知らせ(3/26 09:15 更新)


Adobe Illustratorでのトンボ、ガイドの作り方を図付きで手順を追って解説します。
これを読めば印刷会社への入稿に適したデータに仕上げることができるでしょう。
トンボ(トリムマーク)とは印刷時の断裁位置やCMYKの各インクの刷り位置をあわせるために必要な目印のことを言います。Illustrator形式で入稿する際に必要です。
「内側の線」は断裁位置を、「外側の線」は塗り足しの位置を表し、その間隔は一般的に3mmとなっています。
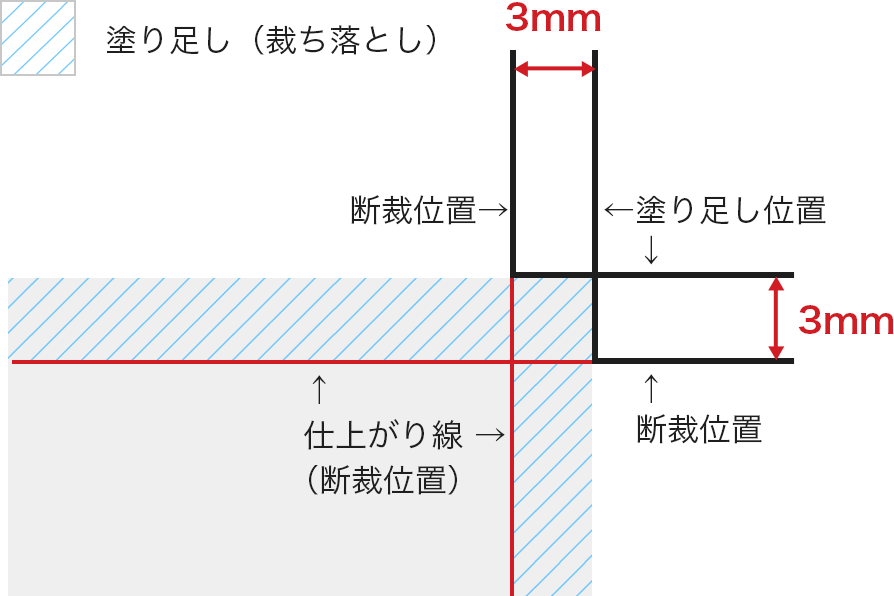
上部メニューの「ファイル → 新規」から、仕上がりサイズ(ポストカードなら100mm×148mm)の新規ドキュメントを作成します。裁ち落としは天地左右それぞれ3mmにしておきます。
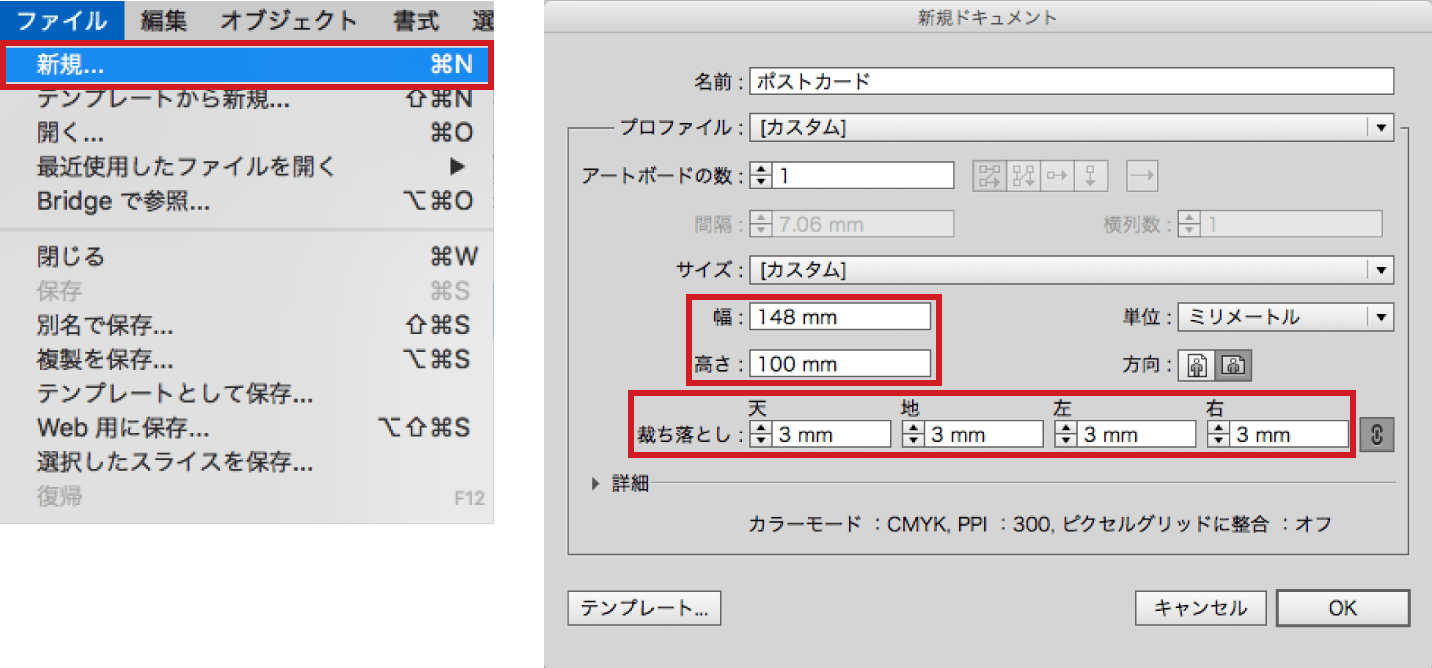
「長方形ツール」でアートボードと同じ仕上がりサイズの長方形を作り、アートボードとぴったり重なるように配置します。続けて線の色をなし(線幅を0)に設定します。
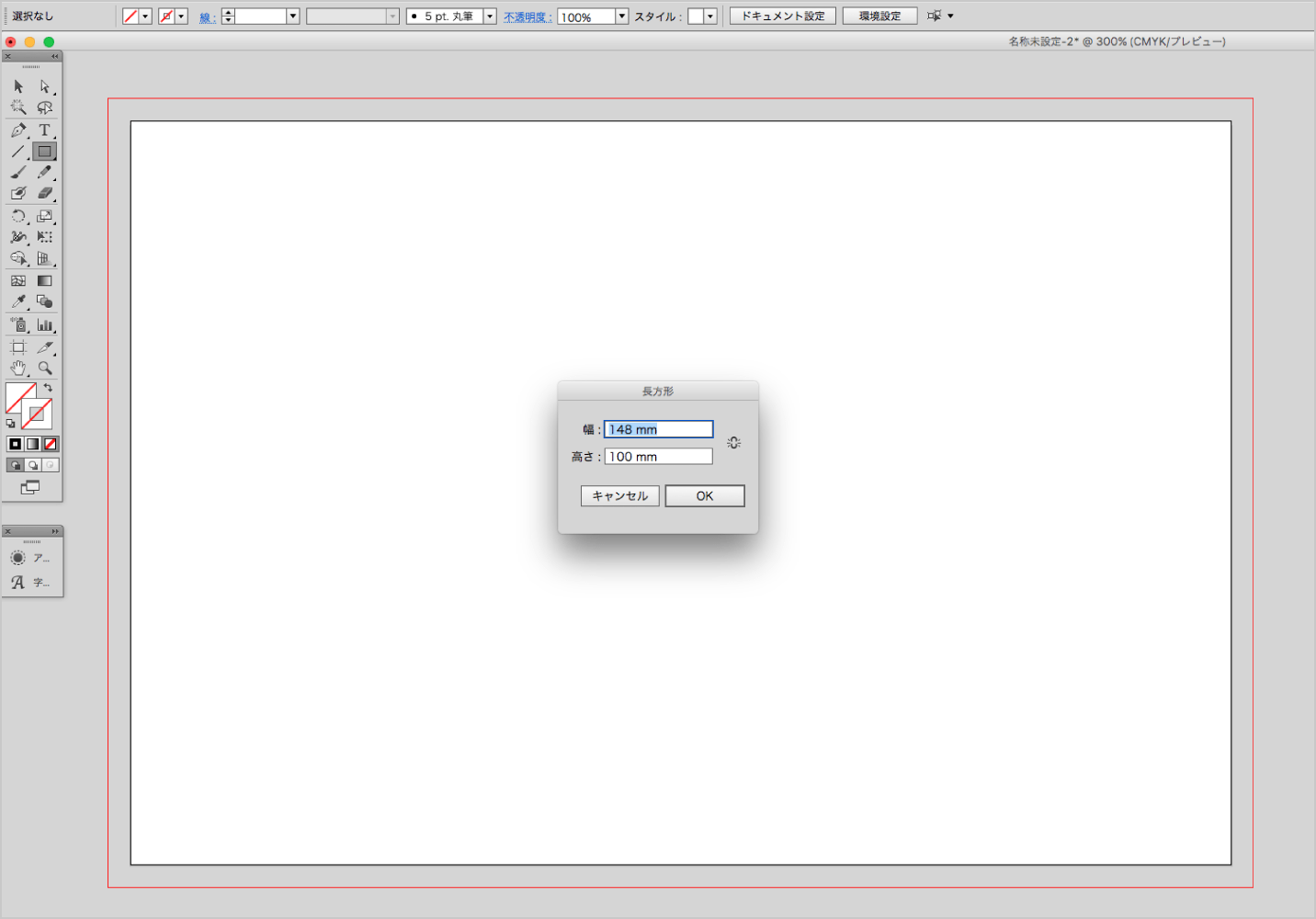
長方形ツールを選択後、編集エリアをクリックするとサイズ入力ダイアログが現れるので仕上がりサイズを入力します。
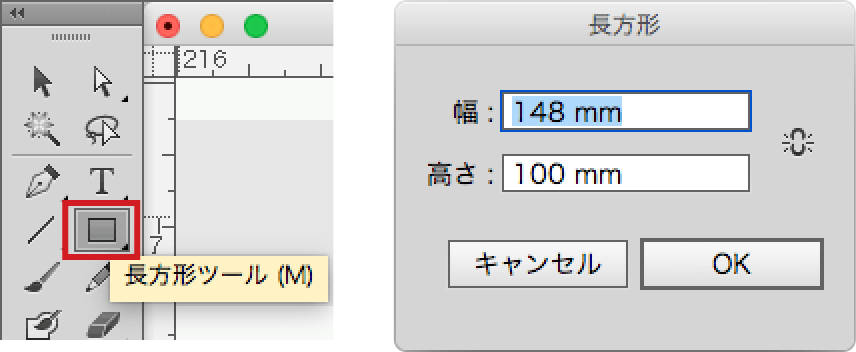
長方形がアートボードと同じ位置(基準点を左上に設定し、座標左上がX・Yともに0mmの位置)になるよう配置します。「整列ツール」を使ってアートボードに位置を揃えることもできます。
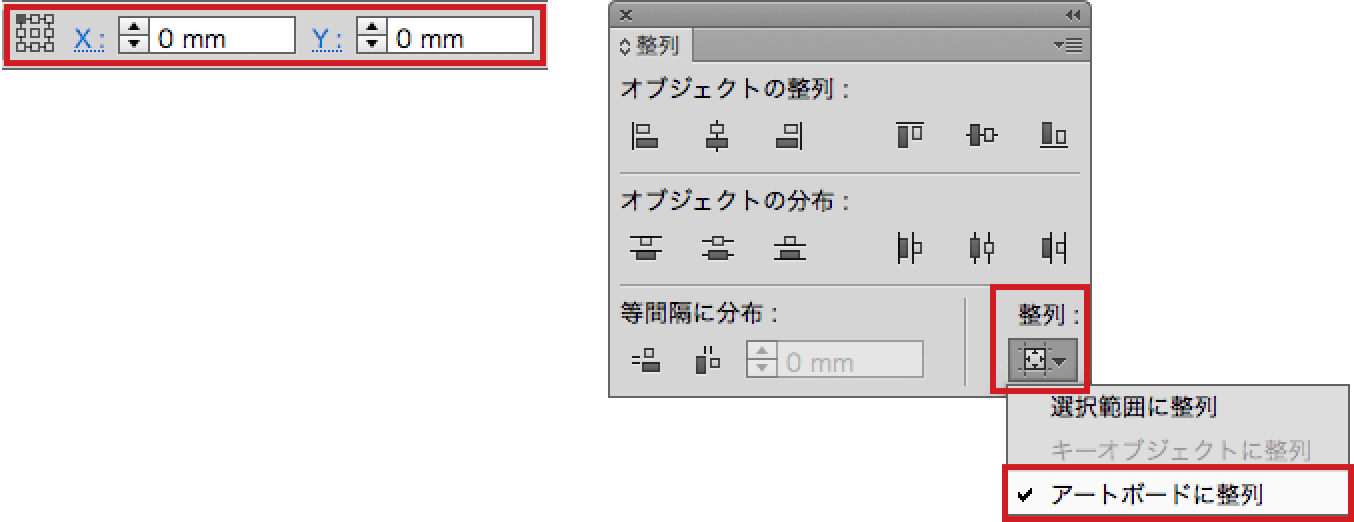
線の幅があるとその分トンボの位置がずれてしまうので必ず線の色はなし(線幅を0)にします。
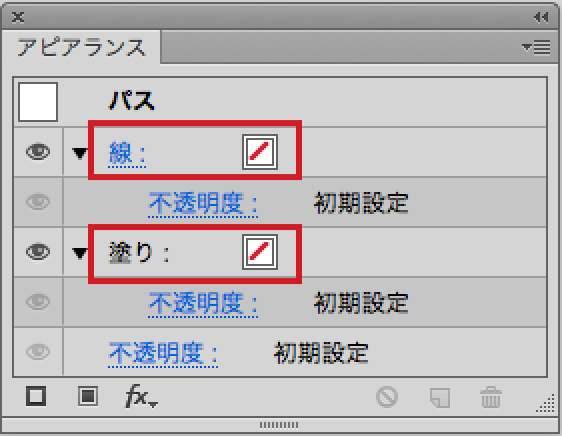
2で作成した長方形を選択した状態で、上部メニュー「オブジェクト → トリムマークを作成」を選択するとトンボが作成されます。
イラレのバージョンがCS3までの場合は「フィルタ → クリエイト → トリムマーク」、CS4は「効果 → トリムマーク」の後、「オブジェクト → アピアランスを分割」で作成できます。
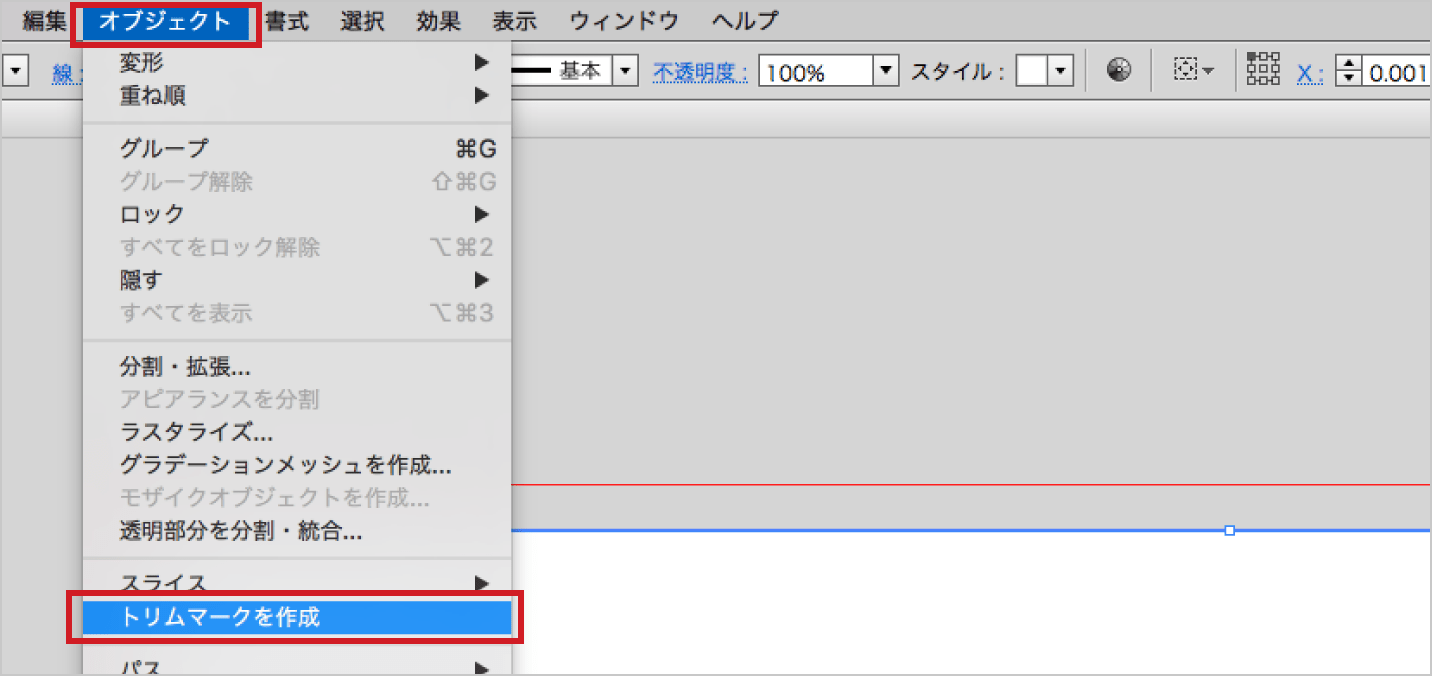
これでトンボが作成できました。
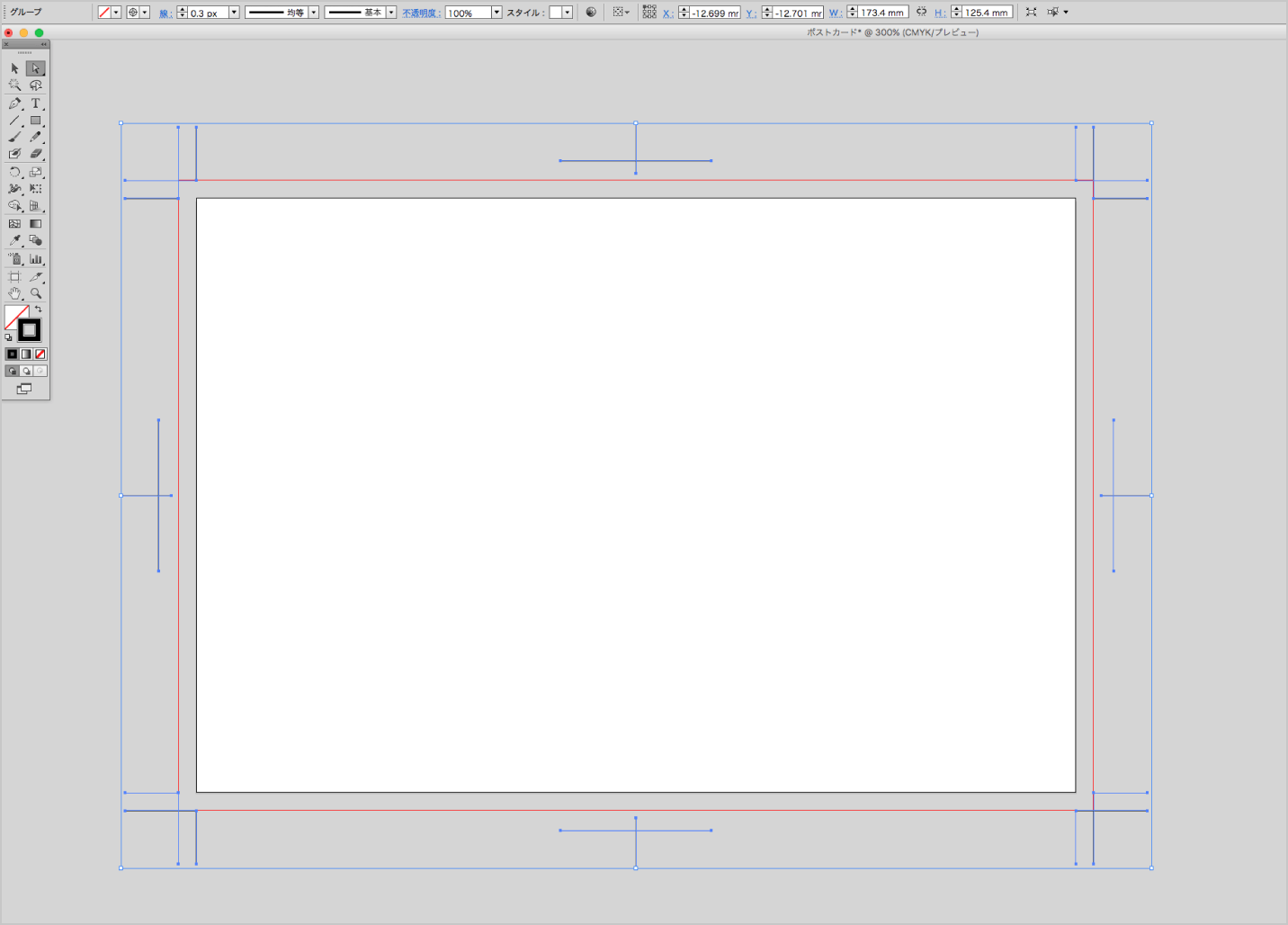
ガイドはレイアウトする範囲を示したりオブジェクトを並べる際の目安として利用される、印刷されない線です。必須ではありませんが、入稿データにトンボと合わせて作成されることが多いので合わせて解説します。
ガイドは通常、次の3種類を作成します。
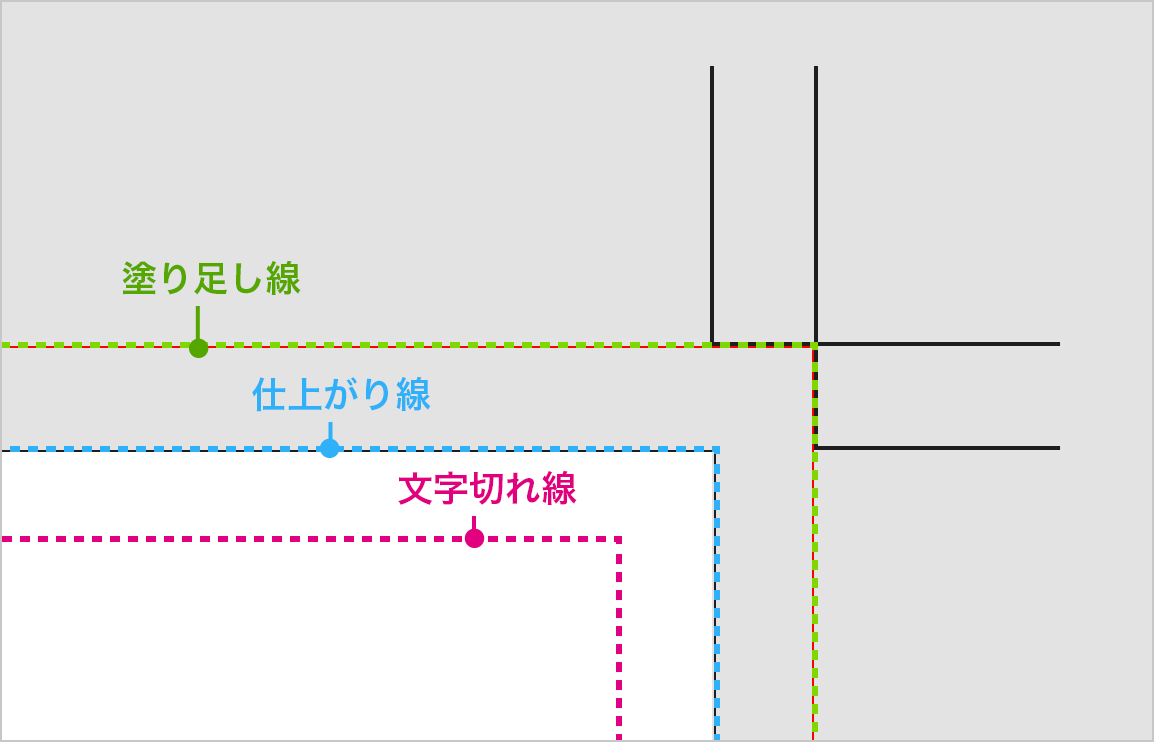
トンボを作成した際の、仕上がりサイズの長方形を選択し、「オブジェクト → パス → パスのオフセット」で3mmを指定します。
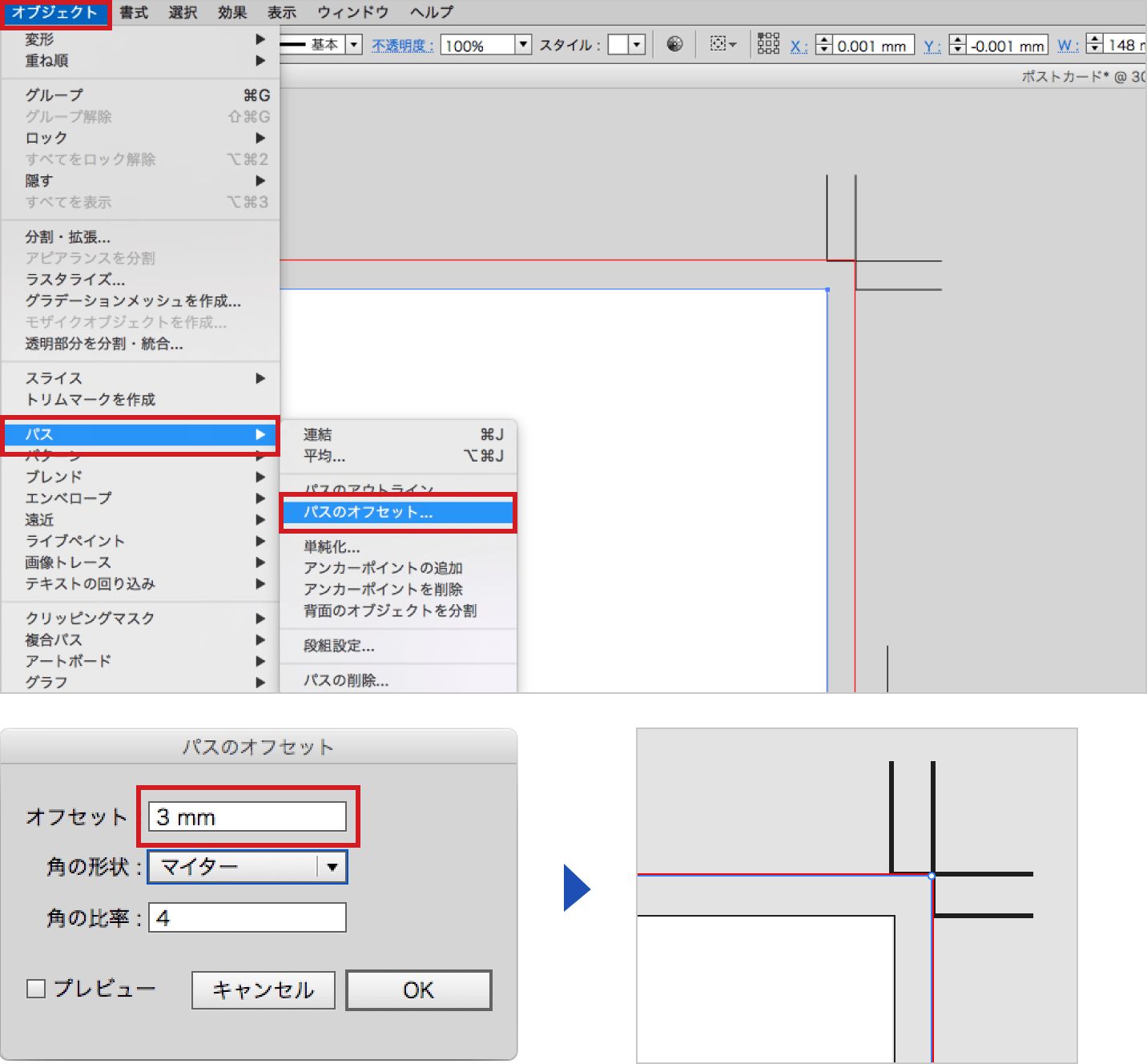
1と同様の手順でパスのオフセットを-3mmに指定します。
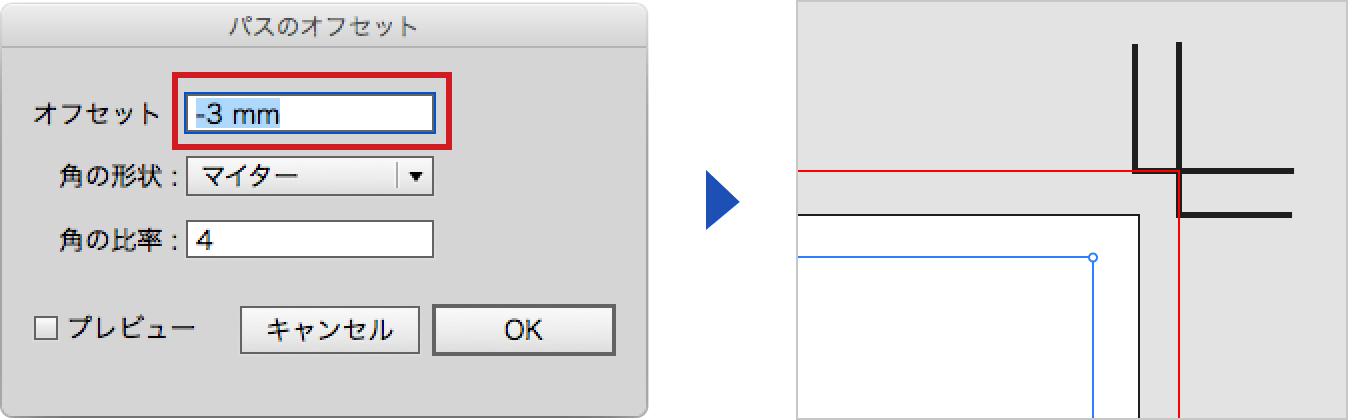
トンボとガイドがこの図のような位置関係になっているか確認しておきましょう。
これら3つの長方形を選択した状態で、上部メニューの「表示 → ガイド → ガイドを作成」でガイドが作成されます。
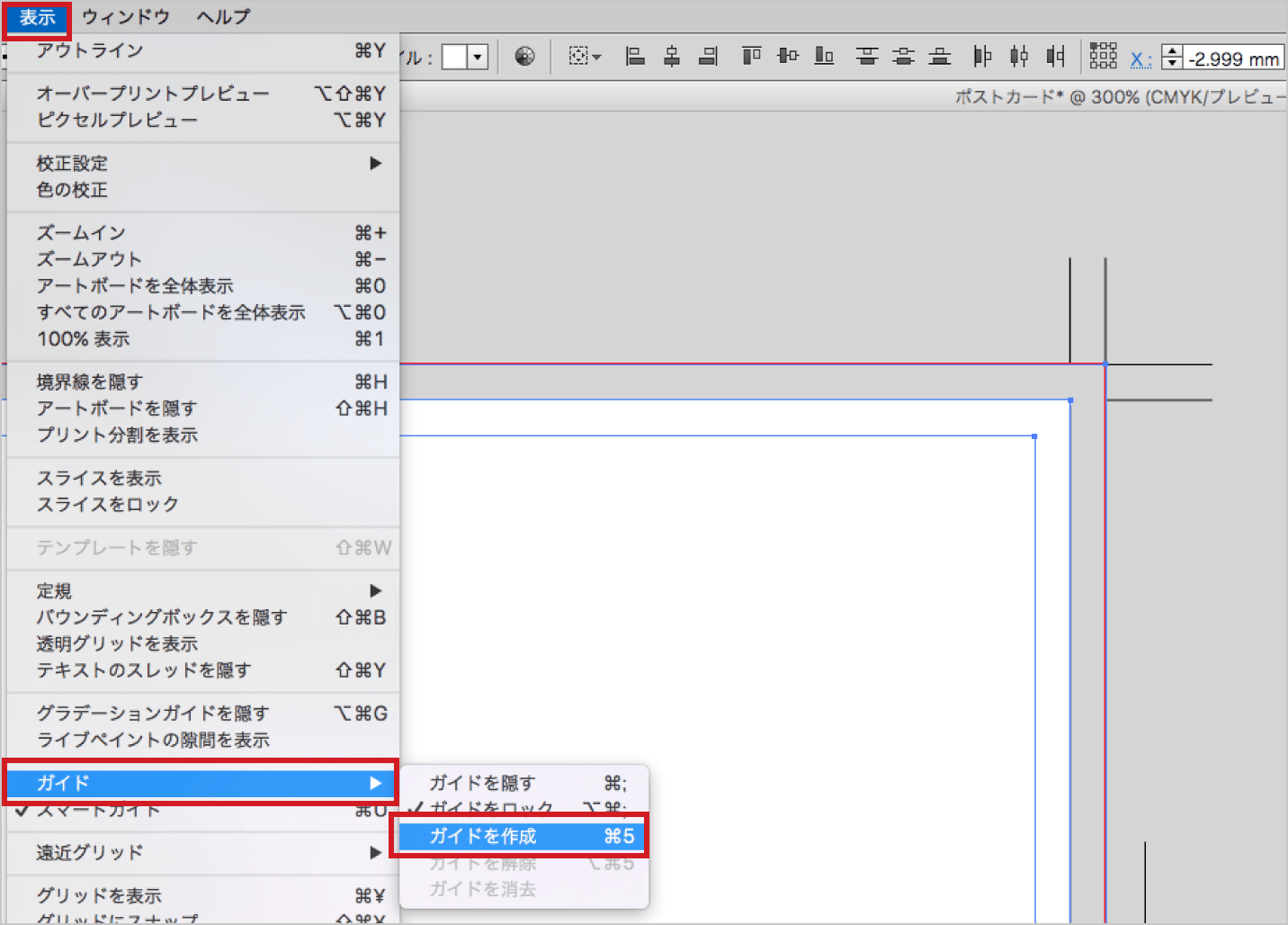
これでガイドが作成できました。
トンボとガイドがこのような位置関係になっているか確認しておきましょう。
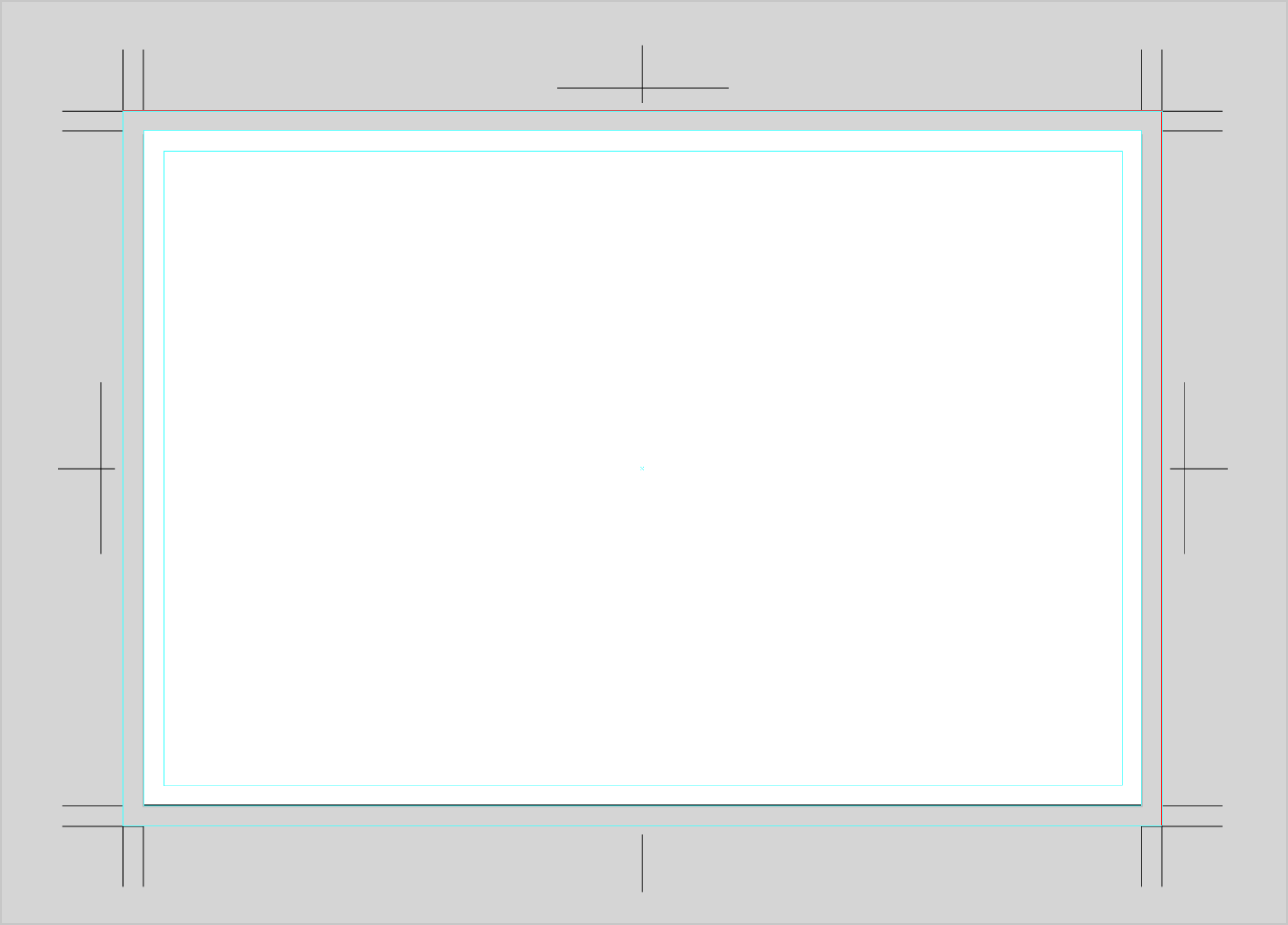
トンボとガイドはデザインとは別レイヤーに分けておきます。また、間違えて動かしてしまわないよう、この段階でトンボのレイヤーをロックしておきましょう。
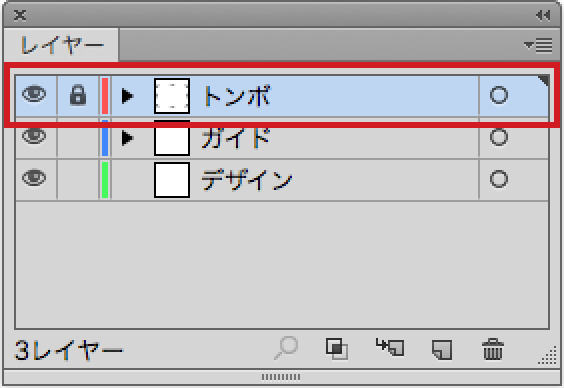
PDFファイルで入稿する場合はトンボをつける必要はありませんが、仕上がりサイズ+天地左右3mmの裁ち落とし(塗り足し幅)を含めたサイズのPDFを作成します。
「アートボード」ツール選択後、コントロールバーにある幅と高さに数値を入力します。
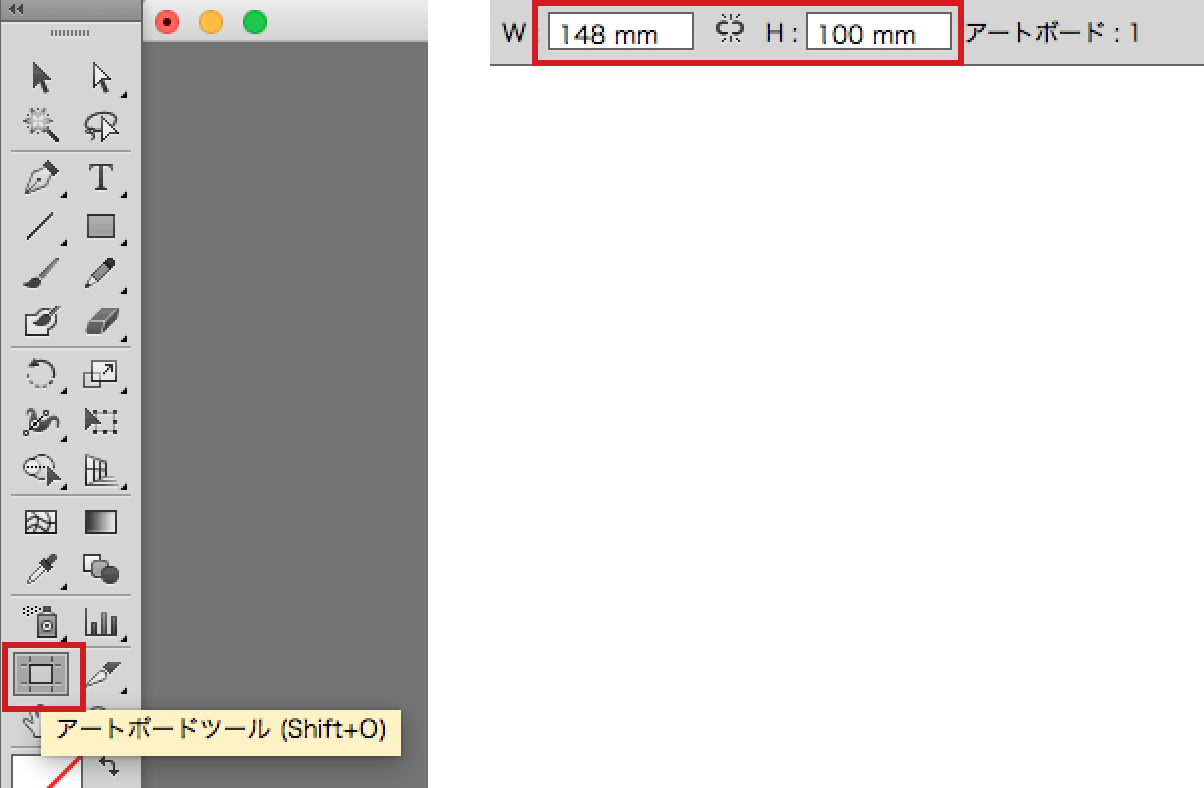
上部メニュー「ファイル → ドキュメント設定」内の「裁ち落とし」を天地左右それぞれ3mmずつに設定します。
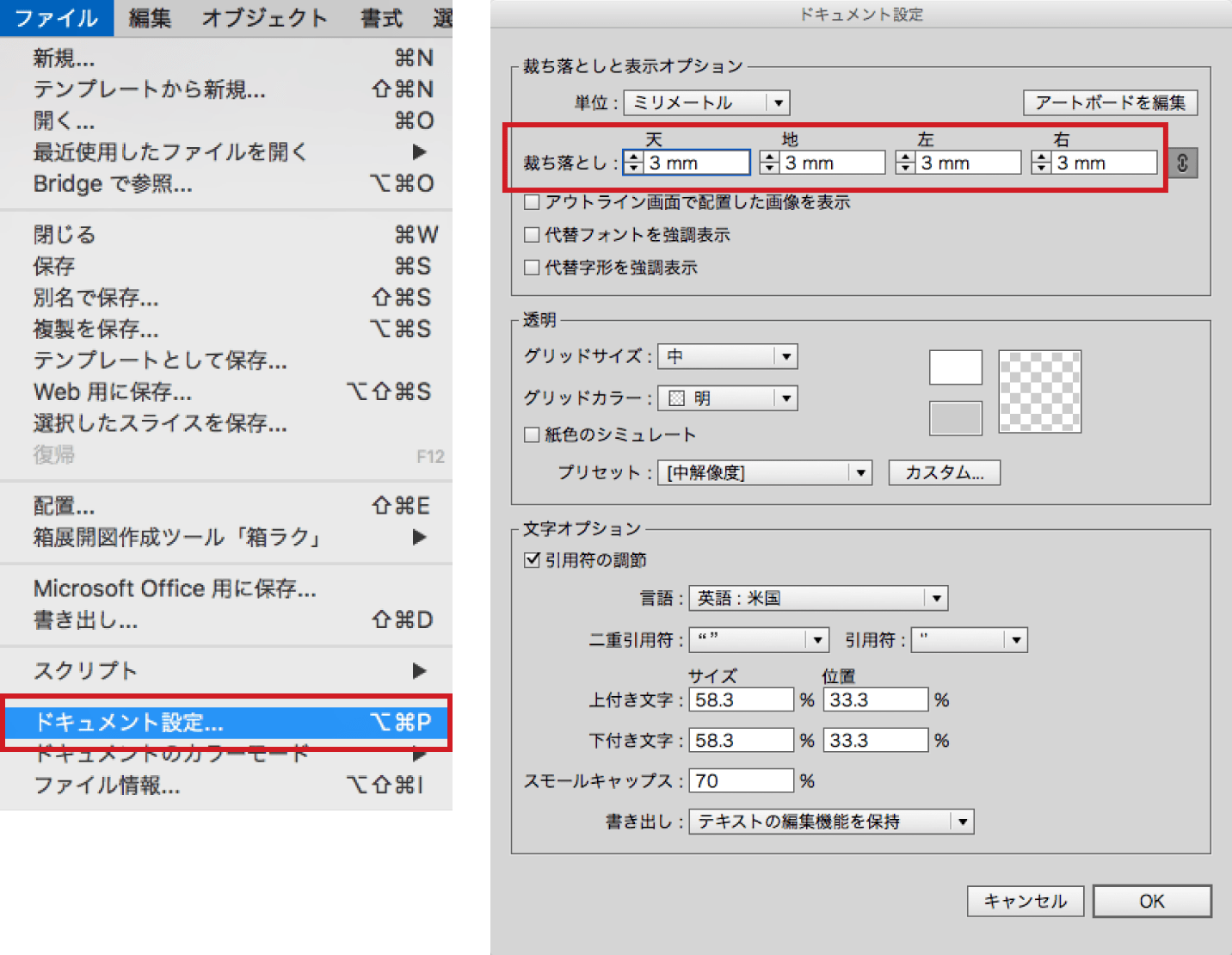
「ファイル → 別名で保存」を押しPDF形式を選択します。その際の設定で「トンボと裁ち落とし」を選択後、「トンボ → すべてのトンボとページ情報をプリント」のチェックが全て外れていることを確認してPDFを保存します。
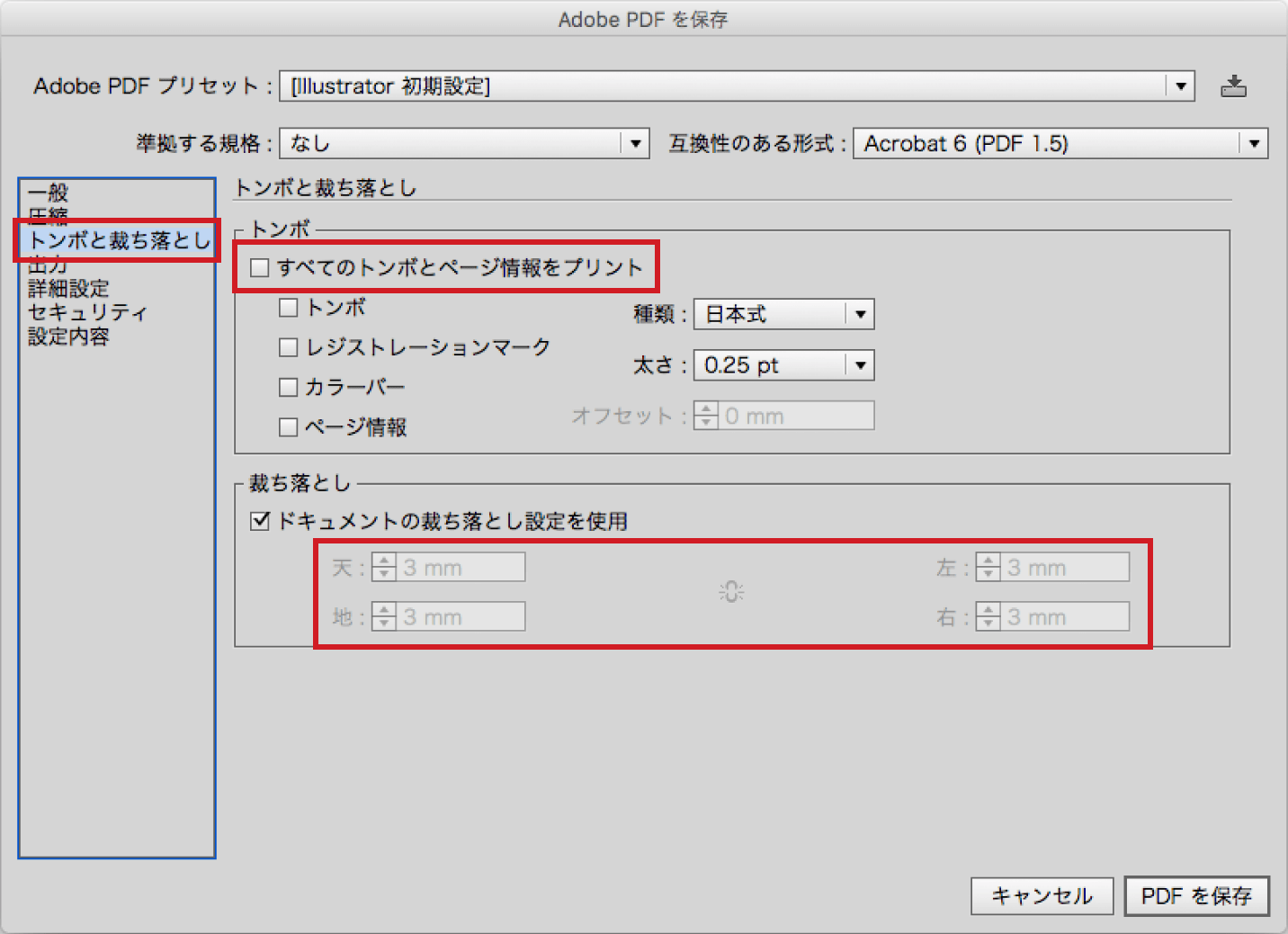
保存されたPDFが仕上がりサイズ+天地左右3mmずつの裁ち落としを含んだサイズであることを確認して完了です。なお、「別名で保存」ではなく「複製を保存」にすると元のaiファイルが保持されて別途pdfファイルが生成できるのでおすすめです。
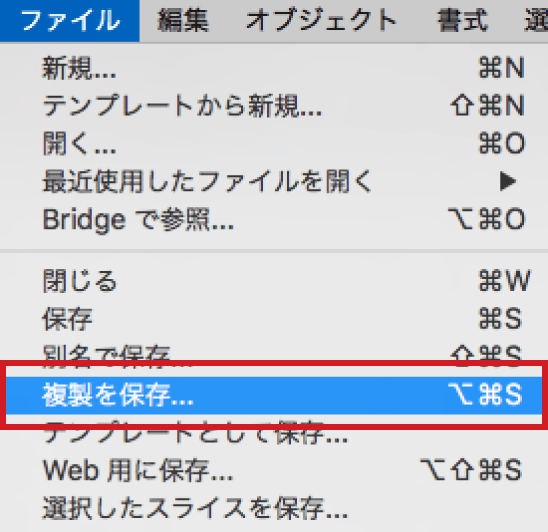
あらかじめトンボ、ガイドの入ったイラレ用のフォーマットを用意していますので、入稿データの作成にご利用ください。
ダウンロードはこちら
名刺、ポストカードテンプレート一覧へいかがでしたでしょうか?イラレでトンボとガイドが自由につけられるようになれば、印刷会社への入稿データ作成がよりスムーズになります。
一度覚えればずっと使える技術なのでぜひマスターしましょう!
印刷の通販®グラフィックは、名刺、ポストカード、チラシ、ポスター、冊子などの定番商品からパッケージ、シール、カレンダー、Tシャツ、iPhoneケースなど、幅広いラインナップを格安でIllustratorのデータからそのまま注文いただけるネット印刷通販サービスです。

操作を続行してもよろしいですか?
値を入力してください。
クイック ツール