擬似特色印刷
擬似特色の指定方法 Illustrator
擬似特色は「スポットカラー」にて指定していただきます。手順は以下の通りです。
手順1
Illustratorのウィンドウメニューに入り、「スウォッチ」をクリックし表示させてください。
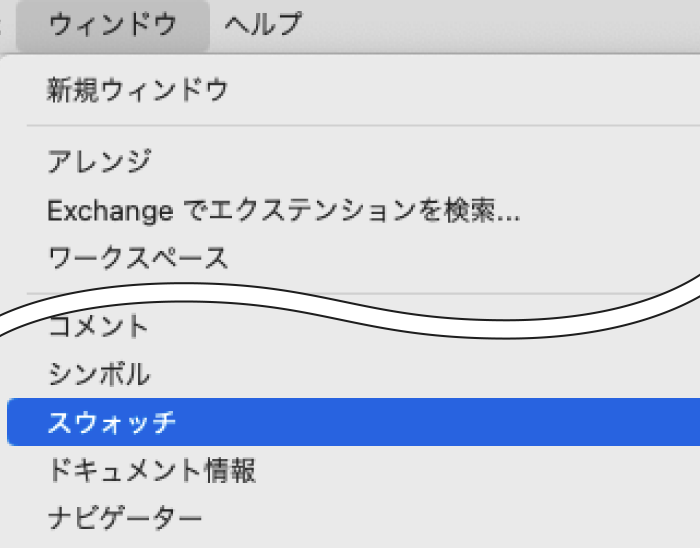
手順2
スウォッチの左下部にある「スウォッチライブラリメニュー」をクリックしてください。

手順3
カラーブックにある「DICカラーガイド」をクリックしてください。
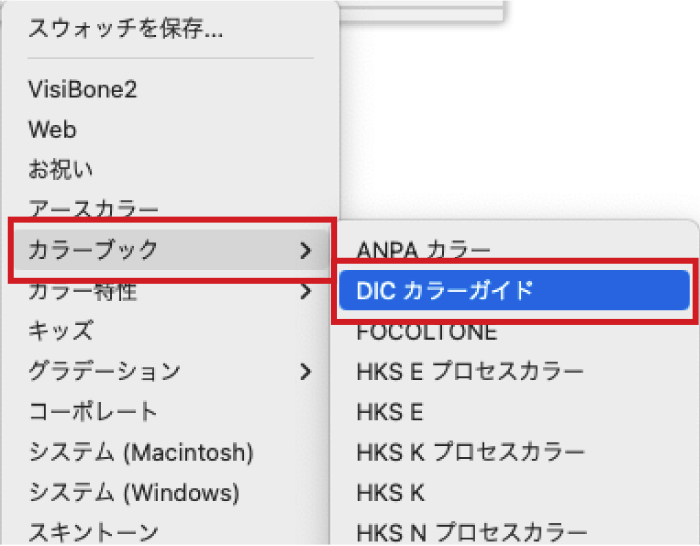
手順4
DICカラーガイドのスウォッチが表示されます。
右上部にあるオプションメニューをクリックすると「リストを表示」が出ますので、クリックいただくとDIC番号がわかりやすくなります。
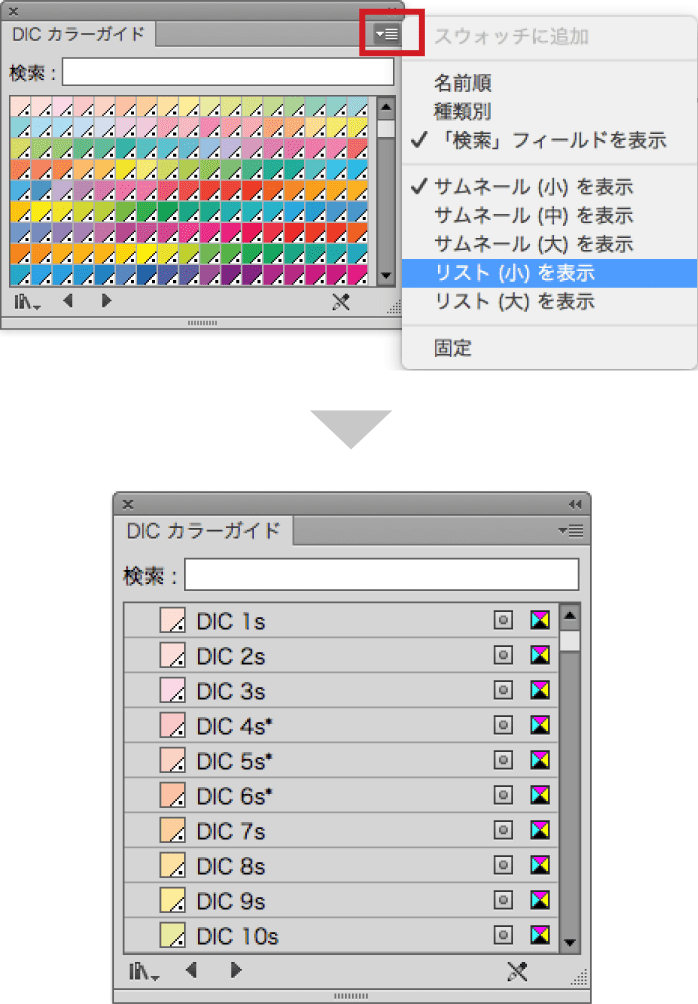
手順5
ご希望のDIC番号をクリックしてください。スウォッチに表示されます。
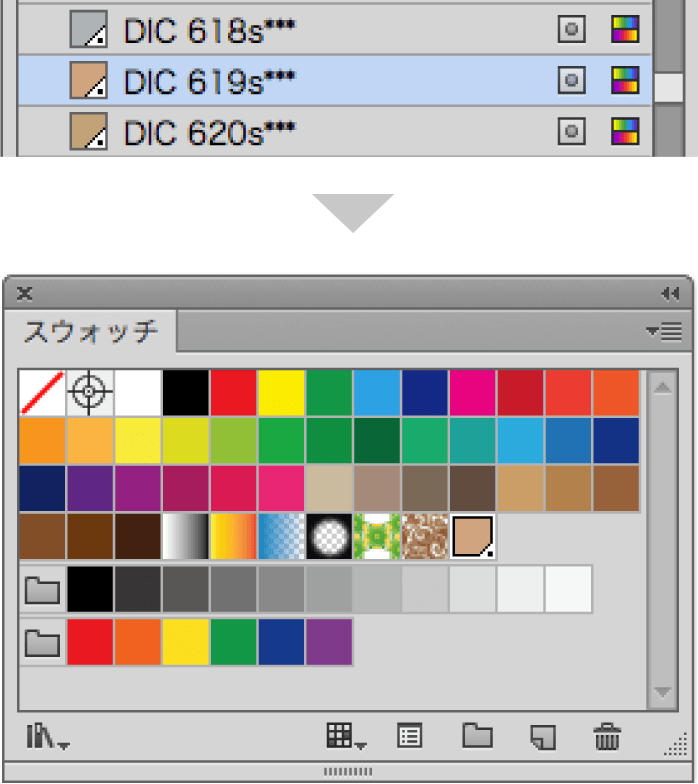
【 ご注意 】
スウォッチに表示されたDICカラーガイドをダブルクリックしていただき、「名前」と「カラータイプ」が特色になっていることをご確認ください。
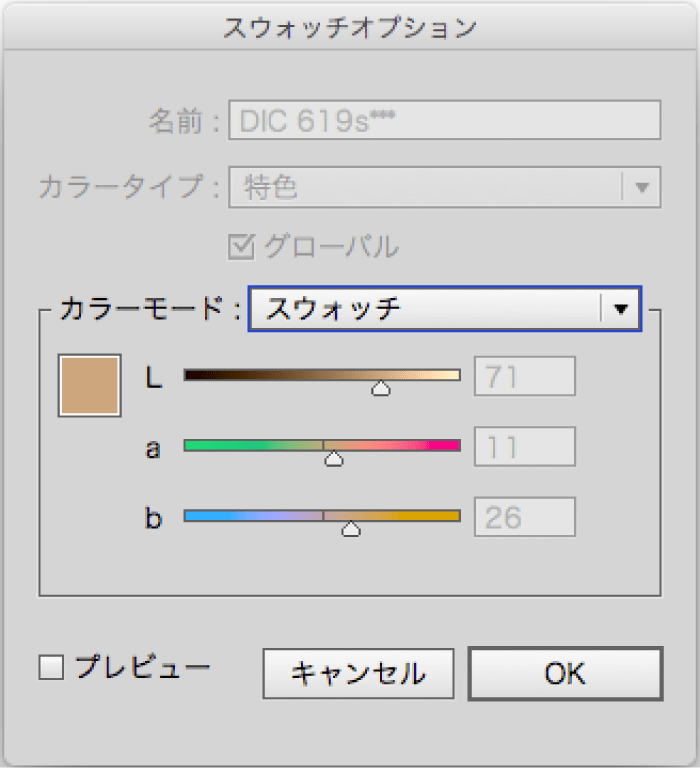
スウォッチの名前はDICカラーガイドで指定した状態のままとし、変更しないでください。DICカラーガイドの色の名前とスウォッチの名前の表記が異なる場合、擬似特色の再現とならず、通常のCMYK分解で印刷されますのでご注意ください。
異なる名前のスウォッチが指定されている場合、当社から事前の確認は行いません。
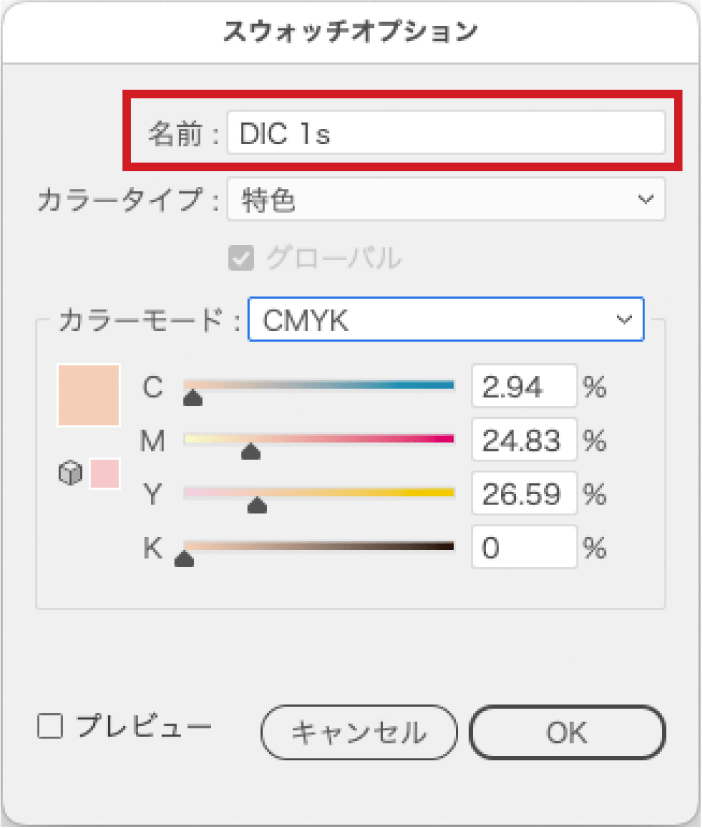
手順6
特色にしたい文字やベクトルデータの色を変更してください。
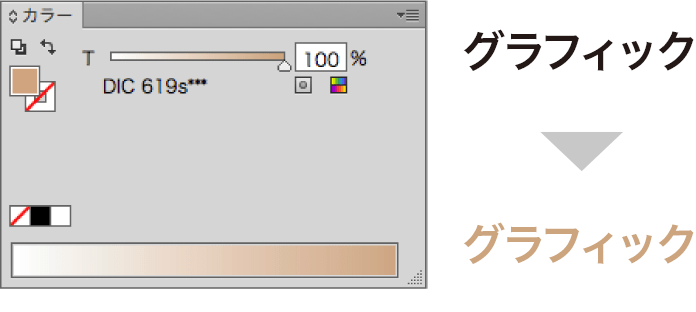
【 ご注意 】
同じ特色100%を重ねて[透明]>[乗算][焼き込みカラー][スクリーン][覆い焼きカラー][オーバーレイ][ソフトライト][ハードライト]を使用しないでください。
表示では重なった部分に効果がある様に見えますが、印刷結果は同じ色になります。印刷結果のイメージはメニュー[表示]>[オーバープリントプレビュー]でご確認いただけます。

【 その他ご利用にあたってのご注意事項 】
- 用紙によって発色が異なるため、特色印刷と同様に印刷後の色合いが用紙によって変わります。
- 特色インキが保有する成分は含まれていませんので、金・銀、蛍光色、パール・メタリックカラーなどは他のカラーに比べると再現性が低いです。
- 網点での掛け合わせによる擬似的な特色再現であり、特色インキを配合するものではありません。
- DICカラーガイド(日本の伝統色、中国の伝統色、フランスの伝統色、グレイトーン、プロセスカラーガイド1000)、パントン、その他の特色には対応しておりません。
擬似特色の指定方法 Photoshop(リンク画像)
特色1色、もしくは2色の掛け合わせで作成する場合
カラーモード[ダブルトーン]で作成。
1メニュー[イメージ]→[モード]よりグレースケールを選択。
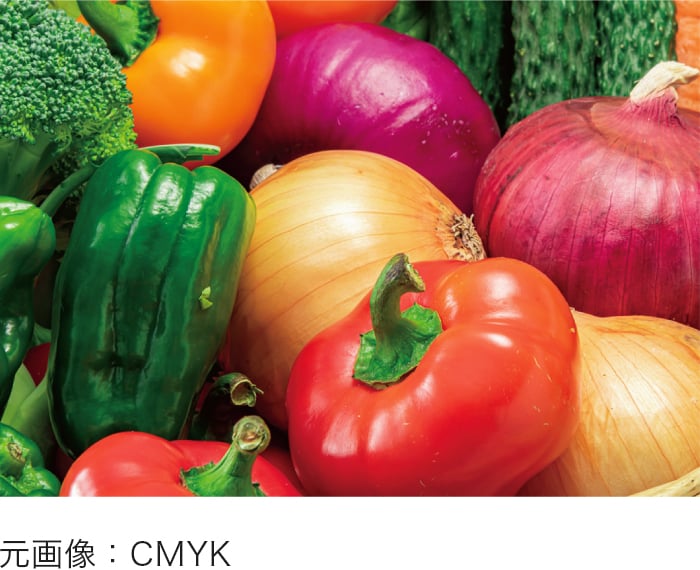
![メニュー[イメージ]→[モード]よりグレースケールを選択。](/files/img/data_guide/pseudo_spot_color/img_double_tone_step1_screenshot.png)
2メニュー[イメージ]→[モード]よりダブルトーンを選択。

![メニュー[イメージ]→[モード]よりダブルトーンを選択。](/files/img/data_guide/pseudo_spot_color/img_double_tone_step2_screenshot.png)
3ダブルトーンオプションより種類[ダブルトーン(1版)]を選択。「インキ1」の色をクリック。
カラーライブラリよりライブラリ:[DICカラーガイド]を選択しDIC番号を指定してください。

![カラーライブラリよりライブラリ:[DICカラーガイド]を選択しDIC番号を指定してください。](/files/img/data_guide/pseudo_spot_color/img_double_tone_step3_screenshot.png)
42色の掛け合わせで作成する場合は[ダブルトーン(2版)]を選択し、「インキ2」の色も指定してください。

![2色の掛け合わせで作成する場合は[ダブルトーン(2版)]を選択し、「インキ2」の色も指定してください。](/files/img/data_guide/pseudo_spot_color/img_double_tone_step4_screenshot.png)
2色分解で作成する場合
スポットカラーチャンネルで作成。
1一例として[チャンネルミキサー]を使用して2色に分版します。
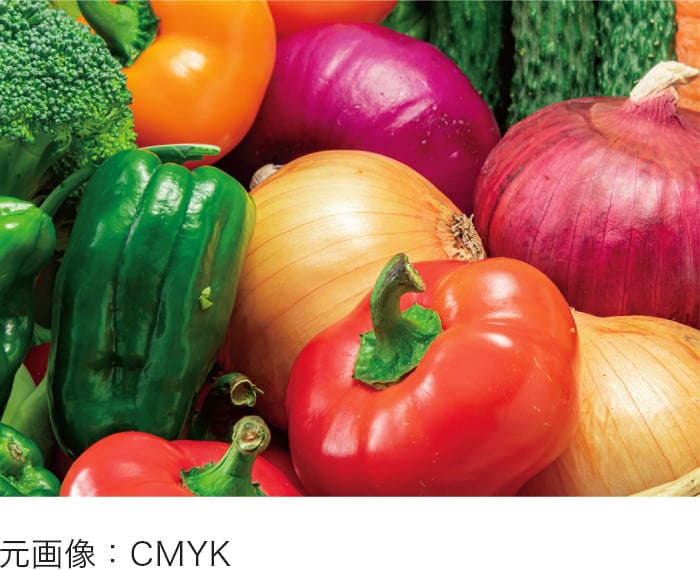
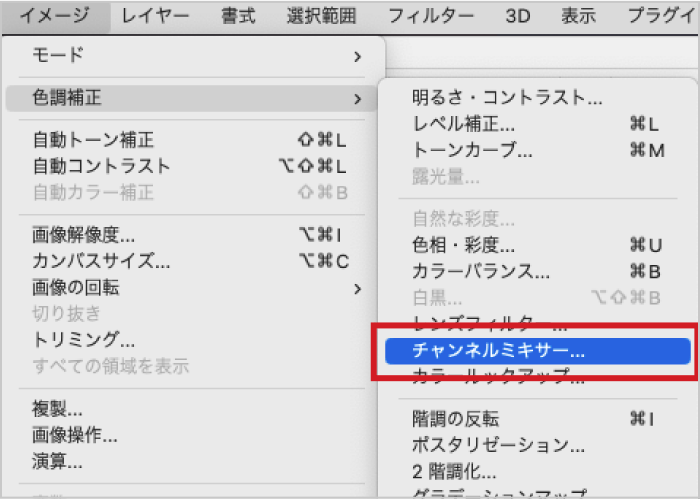
シアンとマゼンタの2色に分解します。
出力先チャンネル:シアンとマゼンタはバランスを見ながらスライダーで調整し数値を決めます。
イエローとブラックは0%にスライダーを変更。
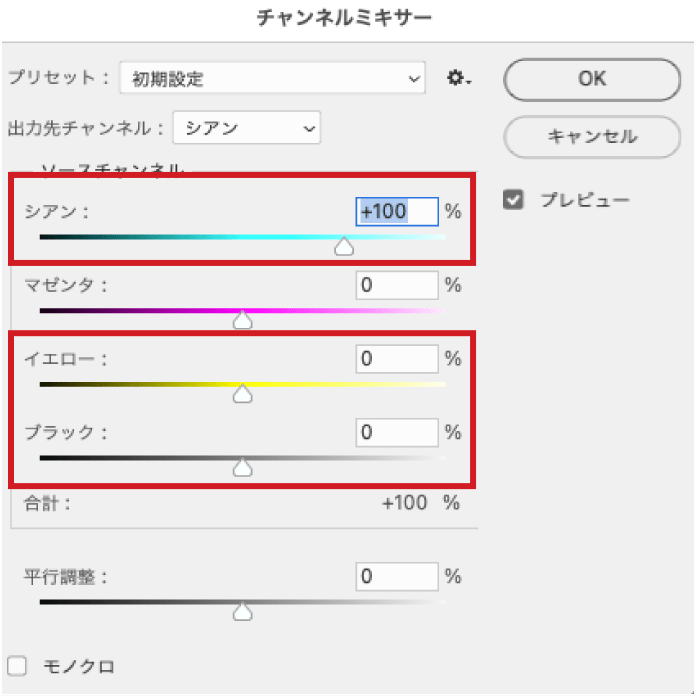
シアン
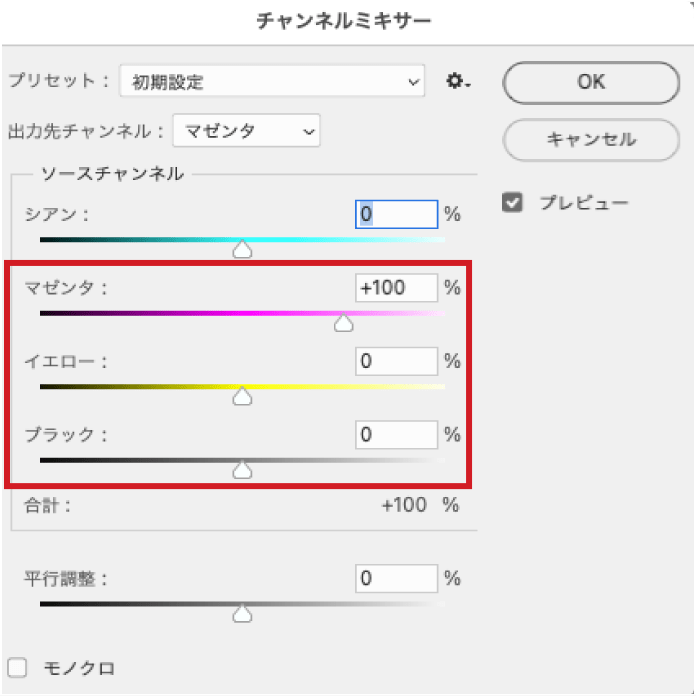
マゼンタ
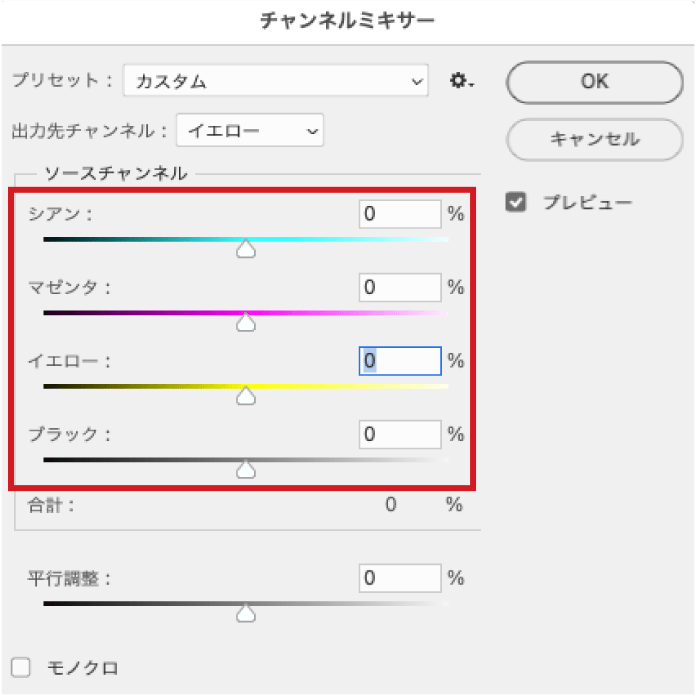
イエロー
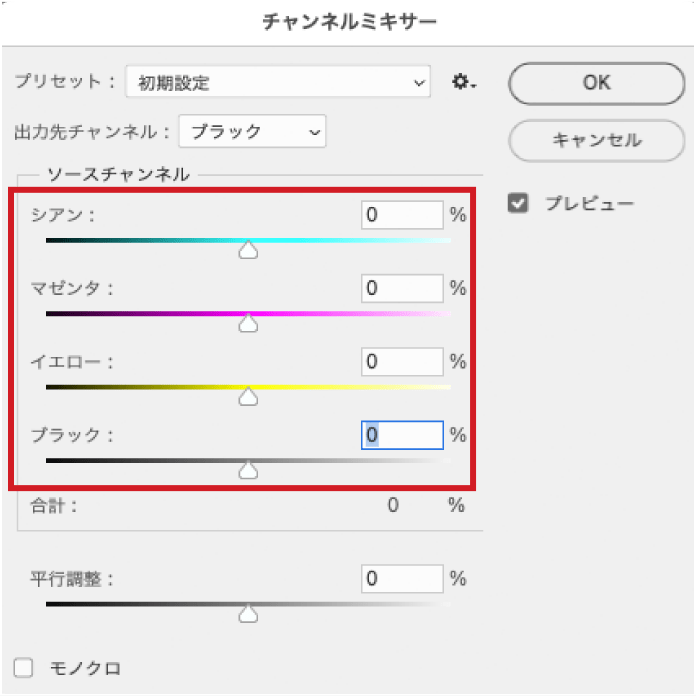
ブラック
2特色版を作成するためにチャンネルパネルの右メニューより[新規スポットカラーチャンネル]を選択。

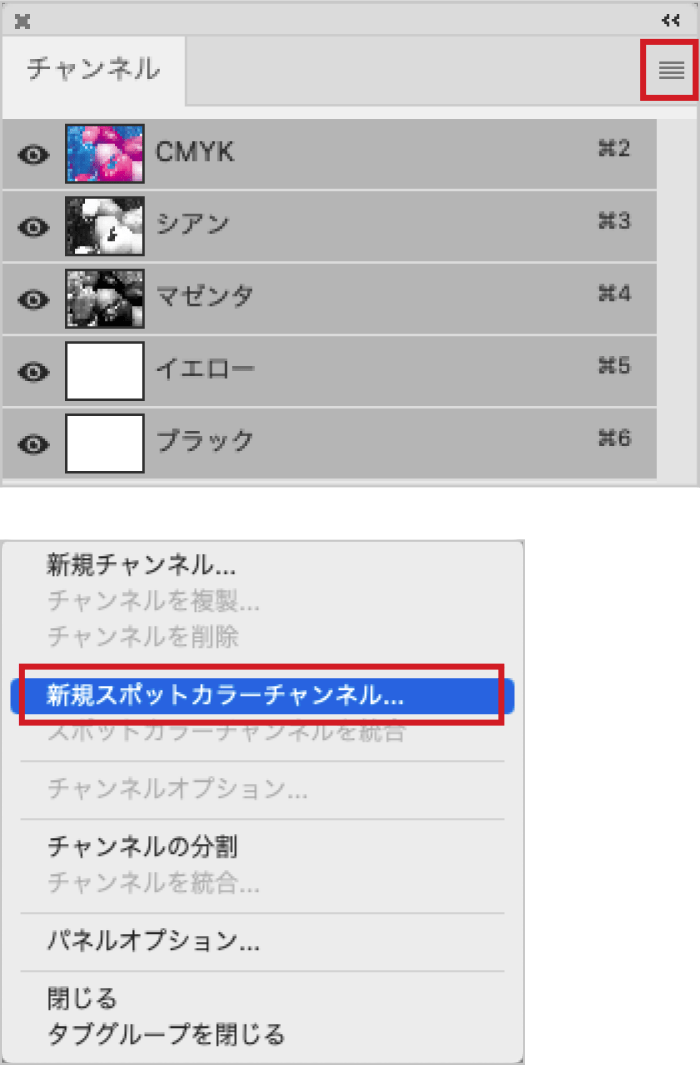
3カラー:横の色玉をクリックするとカラーライブラリーが表示されますので
ライブラリ:[DICカラーガイド]より指定する特色を選択してください。2色目の指定も同様の手順でおこないます。
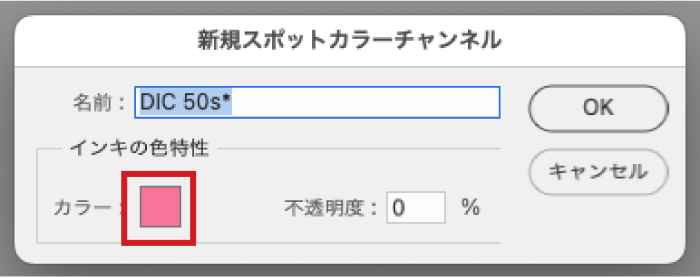
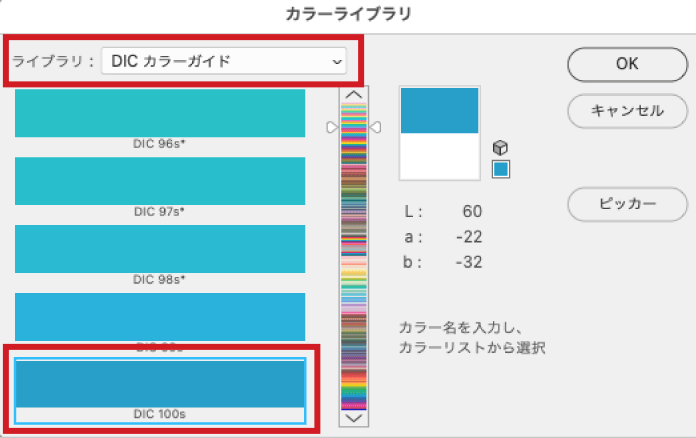
4チャンネルにスポットカラーチャンネルが追加されます。
シアンのチャンネルを選択した状態で全選択(Win:Ctrl+A、Mac:⌘+A)しコピー。
次にペースト先の特色チャンネルを選択しペースト(Win:Ctrl+V、Mac:⌘+V)をおこない版を追加します。
マゼンタも同様にコピー&ペーストをおこない版を追加します。
ここではシアン→DIC-100へ、マゼンタ→DIC-50へコピー&ペーストします。
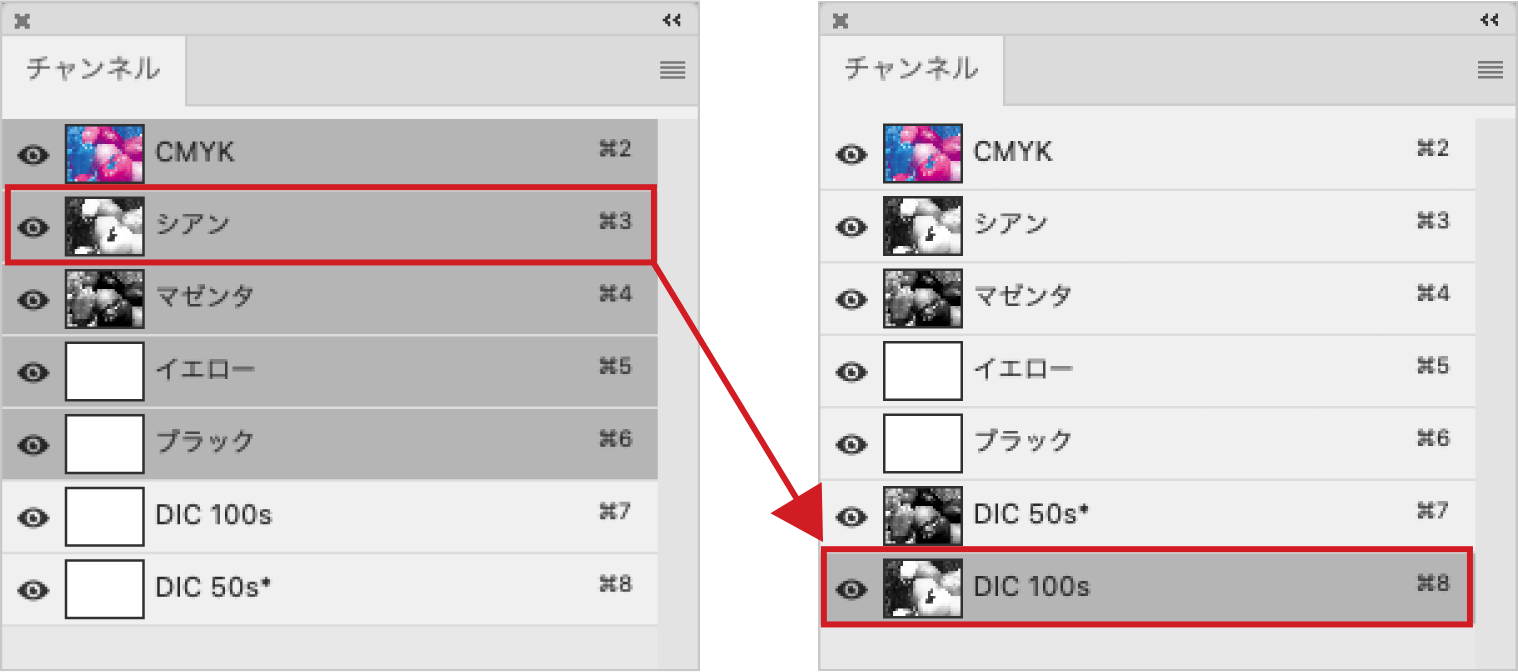
5最後にチャンネルCMYKを選択した状態から1で使用したチャンネルミキサーで出力先チャンネル:シアン、マゼンタの値を0%にし[シアン][マゼンタ]のチャンネルには何もない状態にします。
部分的に特色にしたい場合は、選択範囲を限定し特色チャンネルへコピー&ペーストしていき、シアン、マゼンタなどのチャンネル部分も選択範囲を限定しチャンネルミキサーで値を0%にします。
![チャンネルミキサーで出力先チャンネル:シアン、マゼンタの値を0%にし[シアン][マゼンタ]のチャンネルには何もない状態にします。](/files/img/data_guide/pseudo_spot_color/img_spot_color_photoshop_step5_screenshot1.png)

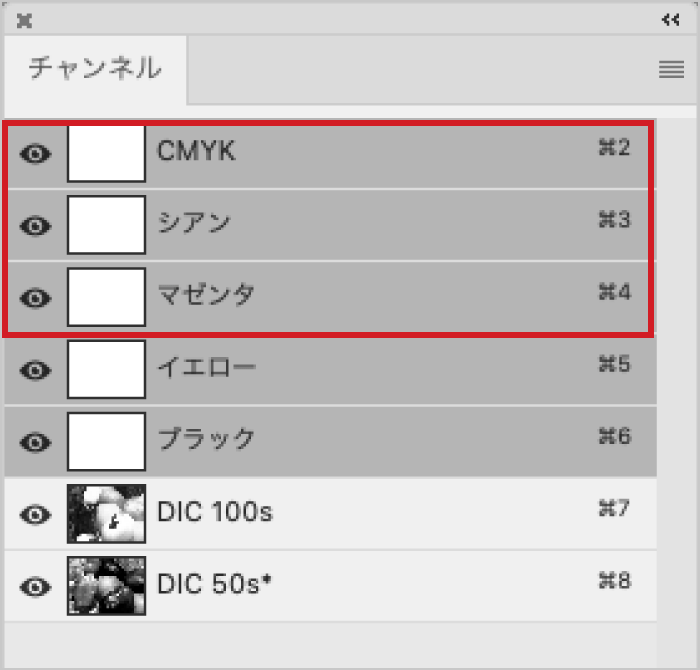
【 ご注意 】
スポットカラーチャンネルを追加後、シアン、マゼンタ、イエロー、ブラックのチャンネルに色が含まれていない場合でも削除は行わないでください。削除するとカラーモードが[マルチチャンネル]に変更され対応外の形式となります。



